word里如何画连续线段
在日常办公和学习中,我们有时需要在word文档里绘制连续线段,比如制作流程图、示意图等。掌握这个技巧能让我们的文档更加专业和清晰。下面就来详细介绍在word里画连续线段的方法。
方法一:利用形状工具
1. 打开word文档,将光标定位到需要绘制线段的位置。
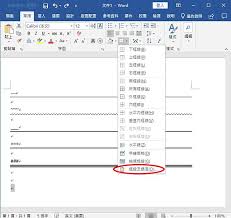
2. 点击“插入”选项卡,在“插图”组中找到“形状”按钮并点击。
3. 在弹出的形状列表中,选择“直线”工具。
4. 按下鼠标左键,在文档中拖动,即可绘制出一条直线段。
5. 如果要绘制连续的线段,在绘制完第一条直线后,按住shift键,再拖动鼠标绘制下一条直线,这样两条直线会自动连接成连续的线段。通过不断重复这个操作,可以绘制出所需的连续线段。
方法二:使用绘图工具
1. 同样将光标定位到合适位置,点击“插入”选项卡,选择“形状”中的“直线”。
2. 绘制第一条线段后,鼠标指针移到线段端点处,指针会变成双向箭头。
3. 按住鼠标左键并拖动,可延长或改变线段方向,继续绘制下一段。
4. 若要精确调整线段长度和角度,可在绘制后选中线段,右键单击选择“设置形状格式”。
5. 在右侧弹出的设置窗格中,通过“大小”“位置”等选项进行精确调整,从而绘制出更符合需求的连续线段。
方法三:借助绘图网格
1. 点击“视图”选项卡,勾选“网格线”,调出绘图网格。
2. 绘制线段时,让线段端点对齐网格点,这样绘制出的线段更容易保持连续和整齐。
3. 绘制完成后,如需微调,仍可利用“设置形状格式”进行精确操作。
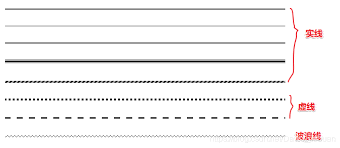
通过以上几种方法,你可以在word里轻松绘制出连续线段。无论是简单的流程图还是复杂的示意图,都能通过这些技巧快速准确地完成,让你的文档更加丰富和专业。快来试试吧,让你的word文档绘制功能更上一层楼。
- 2025-07-16
- 2025-07-16
- 2025-07-16
- 2025-07-16
- 2025-07-15
- 2025-07-14
- 2025-07-14
- 2025-07-14
- 2025-07-13
- 2025-07-13
- 2025-07-11
- 2025-07-11
- 2025-07-11
- 2025-07-11
- 2025-07-11





