iPhone如何实现文件访问
在iphone上,你可以轻松访问各种文件内容,无论是工作文档、照片视频还是下载的应用文件等。以下为你全方位解析如何实现这一便捷操作。
一、文件应用入口
首先,在主屏幕上找到“文件”应用图标,点击即可打开。这是访问文件的主要门户。
二、浏览本地存储
1. 我的iphone:进入“文件”应用后,默认显示“我的iphone”文件夹。这里能看到各类系统自带应用产生的文件,比如照片、视频会按日期和相册分类展示,方便你查找。音乐文件则存储在特定的音乐文件夹中。
2. icloud云盘:若你开启了icloud云盘功能,可在此看到存储在云端的文件。支持自动同步,你在其他设备上对云盘文件的操作,在iphone上也能实时更新。
3. 其他文件夹:包含通过邮件、信息等接收的文件,以及从第三方应用下载的文件。不同应用的文件会存放在各自对应的文件夹里,比如某个办公应用下载的文档就在该应用专属文件夹中。
三、搜索文件
当文件众多时,搜索功能就十分实用。点击“文件”应用右上角的搜索图标,输入文件名、关键词或文件类型等,就能快速定位到目标文件。比如输入“会议纪要”,能迅速找出包含该关键词的文档。
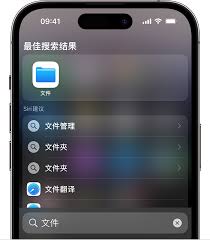
四、管理文件操作
1. 查看详情:点击文件可查看详细信息,如文件大小、创建日期、修改日期等。对于照片和视频,还能进行简单编辑,如裁剪、添加滤镜等。
2. 分享文件:轻点“分享”图标,可通过邮件、信息、隔空投送等方式将文件发送给他人。也能直接分享到社交平台,或者将文件添加到“捷径”等应用实现自动化操作。
3. 移动或复制文件:在浏览文件时,长按文件会弹出操作菜单,选择“移动”或“复制”,然后切换到目标文件夹,选择“粘贴”,即可完成文件位置的更改。
4. 删除文件:同样通过长按弹出菜单,选择“删除”来移除不再需要的文件。删除操作需谨慎,因为一旦删除,部分文件可能无法恢复。
通过以上方法,你就能在iphone上全方位、高效地访问和管理各类文件内容,让你的数据使用更加便捷随心。
- 2025-05-17
- 2025-05-16
惊了!蜻蜓fm取消自动续费会员竟有这招,速看如何关闭自动续费功能!
2025-05-16- 2025-05-16
- 2025-05-16
- 2025-05-15
- 2025-05-15
- 2025-05-14
- 2025-05-14
- 2025-05-14
- 2025-05-13
- 2025-05-13
- 2025-05-12
- 2025-05-12
- 2025-05-11





