Mac屏幕截图如何复制并保存到剪贴板
在mac系统中,将屏幕截图复制并保存到剪贴板是一项实用的操作,能方便我们在各种场景下快速使用截图。以下为您详细介绍:
使用快捷键
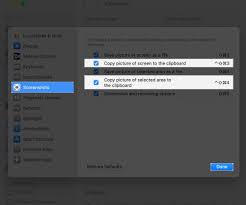
mac提供了便捷的截图快捷键。按下command + shift + 3组合键,可截取整个屏幕,截图会自动保存到桌面上。若想截取特定区域,按下command + shift + 4,此时鼠标指针会变为十字线,拖动鼠标选定区域后松开,截图同样会保存到桌面。但这只是保存到本地,若要复制到剪贴板,可在按下截图快捷键后,立即按下command + c,就能将截图复制到剪贴板,以便随时粘贴到其他应用中使用。
通过截图工具
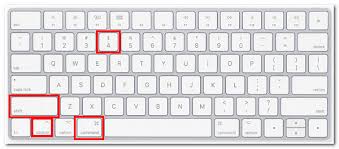
mac自带的截图工具也能实现这一功能。打开“启动台”,找到“其他”文件夹,里面有“截图”应用。打开“截图”应用后,您可以选择“拍摄整个屏幕”“拍摄选定区域”等模式进行截图。截图完成后,会出现一个小工具栏,点击其中的“拷贝”按钮,即可将截图复制到剪贴板。
利用第三方截图软件
市面上有不少优秀的第三方截图软件,如snipaste等。下载并安装后,打开软件。其操作界面简洁明了,您可以根据自己的需求选择截图方式,如矩形截图、椭圆截图、自由截图等。截图完成后,在软件界面中会有明显的提示让您复制截图到剪贴板,点击相应按钮即可轻松完成。
系统偏好设置调整
您还可以在系统偏好设置中对截图功能进行一些调整。进入“系统偏好设置”,点击“键盘”,在“快捷键”选项卡中找到“屏幕截图”。在这里,您可以自定义截图后保存的位置、是否自动复制到剪贴板等选项,以满足您个性化的使用需求。
无论是日常办公、学习还是娱乐,将mac屏幕截图复制并保存到剪贴板都能为我们带来极大的便利。通过上述多种方法,您可以轻松掌握这一实用技巧,让截图操作更加高效快捷。
- 2025-07-16
- 2025-07-16
- 2025-07-16
- 2025-07-16
- 2025-07-15
- 2025-07-15
- 2025-07-14
- 2025-07-14
- 2025-07-12
- 2025-07-12
- 2025-07-12
- 2025-07-12
- 2025-07-12
- 2025-07-11
- 2025-07-11





