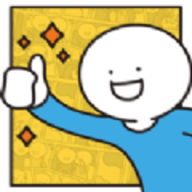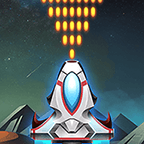word文档如何退出安全模式
word文档的安全模式是一种特殊模式,当word遇到某些问题时,会尝试以这种模式启动以诊断问题。然而,安全模式可能会限制一些功能,并使得用户无法正常使用word。本文将详细介绍如何解除word文档的安全模式。
了解word安全模式
什么是word安全模式?
word安全模式是一种启动方式,旨在帮助用户避免在word遇到问题时导致程序崩溃。在安全模式下,word会禁用一些加载项和模板,以尝试诊断并解决问题。
何时会出现安全模式?
word可能会在遇到损坏的模板文件、不兼容的加载项或注册表问题时自动进入安全模式。此外,用户也可以通过特定方式(如按住ctrl键启动word)手动进入安全模式。
解除word安全模式的方法
方法一:更新word版本
检查并更新word
有时,word的安全模式问题可能是由于软件本身的bug或旧版本引起的。检查并更新到最新版本的word可能会解决这个问题。用户可以通过microsoft官方网站或office更新功能来更新word。
方法二:删除normal模板文件
找到并删除normal模板文件
normal模板文件(normal.dot或normal.dotm)是word的一个全局模板,用于存储默认样式和设置。当这个文件损坏时,可能会导致word进入安全模式。以下是删除normal模板文件的步骤:
1. 显示隐藏文件:打开“我的电脑”,点击“工具”->“文件夹选项”,选择“查看”选项卡,取消勾选“隐藏受保护的操作系统文件(推荐)”,勾选“显示所有文件和文件夹”,然后点击“确定”。
2. 定位到模板文件夹:在系统盘(通常是c盘)中找到路径“c:⁄⁄documents and settings⁄⁄administrator⁄⁄application data⁄⁄microsoft⁄⁄templates”。注意,这个路径中的“administrator”可能因用户而异。
3. 删除normal模板文件:在templates文件夹中,找到并删除名为“normal.dot”或“normal.dotm”的文件。

方法三:修复office安装
使用office修复工具
如果更新word和删除normal模板文件都无法解决问题,可以尝试使用office的修复工具。以下是修复office安装的步骤:
1. 打开控制面板:点击“开始”->“控制面板”。
2. 找到程序和功能:在控制面板中,找到并点击“程序和功能”。
3. 选择office程序:在程序和功能列表中,找到microsoft office(具体版本可能因安装的软件而异),右键点击并选择“更改”。
4. 选择修复选项:在弹出的对话框中,选择“修复”选项,然后按照提示完成修复过程。
方法四:新建并删除空白模板
通过安全模式新建并删除空白模板
1. 以安全模式启动word:按下“windows键+r”打开运行对话框,输入“winword /safe”命令并回车。
2. 新建文档:在安全模式下,点击左上角的“文件”选项卡,然后新建一个空白文档。
3. 删除空白模板:在word的右侧,找到并点击“本机上的模板”。在弹出的模板框中,右键删除名为“空白模板”的模板,然后点击确定。
4. 重启word:关闭word并重新启动,检查是否已退出安全模式。
方法五:检查并禁用不兼容的加载项
禁用加载项
有时,word的安全模式可能是由于不兼容的加载项引起的。在安全模式下,可以尝试禁用这些加载项以解决问题:
1. 以安全模式启动word。
2. 打开加载项管理器:点击左上角的“文件”选项卡,选择“选项”->“加载项”。
3. 禁用加载项:在加载项列表中,找到并禁用所有非microsoft的加载项。
4. 重启word:关闭word并重新启动,检查是否已退出安全模式。
注意事项
在尝试上述方法时,请确保已备份重要文档和设置,以防意外数据丢失。此外,如果问题仍然无法解决,建议联系专业的计算机技术人员帮助解决。
通过本文的介绍,相信用户已经对如何解除word文档的安全模式有了更全面的了解。在遇到类似问题时,可以根据实际情况选择合适的方法来解决。
- 2025-07-17
- 2025-07-16
- 2025-07-16
- 2025-07-15
- 2025-07-15
惊爆!中国移动退订套餐教程大公开,轻松几步告别不想要的套餐!
2025-07-15- 2025-07-15
- 2025-07-14
- 2025-07-13
- 2025-07-13
- 2025-07-12
- 2025-07-12
- 2025-07-12
- 2025-07-11
- 2025-07-11
-
小蓝的打工日常免广告版详情类型:模拟经营 大小:35Mb 时间:2025-05-31
-
小偷模拟器 中文版详情类型:角色扮演 大小:144.26MB 时间:2025-05-23
-
小猫钓鱼无限金币有船详情类型:益智休闲 大小:11.9 MB 时间:2025-05-21
-
射击与闪躲游戏详情类型:动作冒险 大小:23.82M 时间:2025-05-21