内存卡如何合并分区
在使用内存卡的过程中,有时我们会因为各种原因对其进行分区。然而,随着时间的推移,我们可能会发现这些分区不再符合我们的需求,因此希望将它们合并为一个整体。本文将详细介绍如何在不同情境下合并内存卡的分区,帮助那些对此感兴趣的用户轻松实现这一目标。
一、准备工作
在合并内存卡分区之前,请务必做好以下准备工作:
1. 备份数据:合并分区可能会导致数据丢失,因此请务必提前备份内存卡上的重要数据。
2. 读卡器:如果你的内存卡无法直接插入电脑,请准备一个合适的读卡器。
3. 磁盘管理工具:windows系统自带的磁盘管理器或第三方磁盘管理工具,如acronis disk director suite、分区助手、diskgenius等。
二、使用windows磁盘管理器合并分区
对于大多数用户来说,使用windows系统自带的磁盘管理器是最简单、最直接的方法。以下是具体步骤:
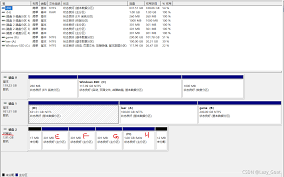
1. 打开磁盘管理器:右键点击“此电脑”(或“计算机”),选择“管理”,然后在左侧菜单中选择“磁盘管理”。
2. 找到内存卡分区:在磁盘管理器中,找到你的内存卡,并确认其分区情况。
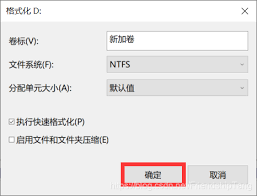
3. 删除第二个分区:右键点击你想要合并到第一个分区中的第二个分区,选择“删除卷”。请注意,删除分区将导致该分区上的数据丢失,因此请确保已提前备份。
4. 扩展第一个分区:右键点击第一个分区,选择“扩展卷”。在弹出的对话框中,按照提示操作,将空闲空间添加到第一个分区中。默认情况下,系统会扩展整个空闲空间,因此你可以直接点击“下一步”继续。
5. 等待合并完成:windows将开始合并分区,这可能需要一些时间。请耐心等待,直到合并完成。
三、使用第三方磁盘管理工具合并分区
如果你对windows磁盘管理器不够熟悉,或者希望使用更多高级功能,可以考虑使用第三方磁盘管理工具。以下是使用acronis disk director suite作为示例的步骤:
1. 安装并打开软件:下载并安装acronis disk director suite或其他你选择的磁盘管理工具。打开软件后,找到你的内存卡并确认其分区情况。
2. 选择合并分区:在软件界面中,选择你想要合并的分区。通常,你需要先选定一个目标分区(即你想要扩展的分区),然后选择要与它合并的分区。
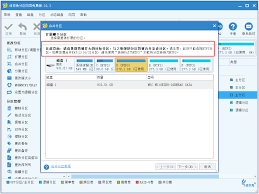
3. 执行合并操作:点击软件中的合并按钮(可能是一个从两边向中间的箭头图标),然后按照提示操作。在合并过程中,请确保已选择正确的分区,并检查合并后的空间大小是否符合你的期望。
4. 提交更改并重启:在确认无误后,提交更改并重启计算机以完成合并操作。请注意,某些磁盘管理工具可能需要在重启后才能生效。
四、注意事项
在合并内存卡分区时,请务必注意以下事项:
1. 备份数据:如前所述,合并分区可能导致数据丢失。因此,在合并之前请务必备份重要数据。
2. 选择正确的分区:在合并过程中,请确保已选择正确的分区进行合并。一旦合并操作开始,将无法撤销或恢复之前的分区状态。
3. 检查空间大小:在合并之前,请检查目标分区的空间大小是否足够容纳将要合并的分区中的数据。如果空间不足,合并操作将无法成功。
4. 兼容性问题:某些第三方磁盘管理工具可能与你的操作系统或硬件存在兼容性问题。在使用之前,请确保已查阅相关文档或说明以确认兼容性。
通过本文的介绍,相信你已经了解了如何合并内存卡的分区。无论是使用windows磁盘管理器还是第三方磁盘管理工具,都可以轻松实现这一目标。只需按照步骤操作,并注意相关事项,即可成功合并内存卡分区。
- 2025-07-17
- 2025-07-17
- 2025-07-16
- 2025-07-16
- 2025-07-15
- 2025-07-15
- 2025-07-15
- 2025-07-14
- 2025-07-14
- 2025-07-13
- 2025-07-13
- 2025-07-12
- 2025-07-12
- 2025-07-12
- 2025-07-12





