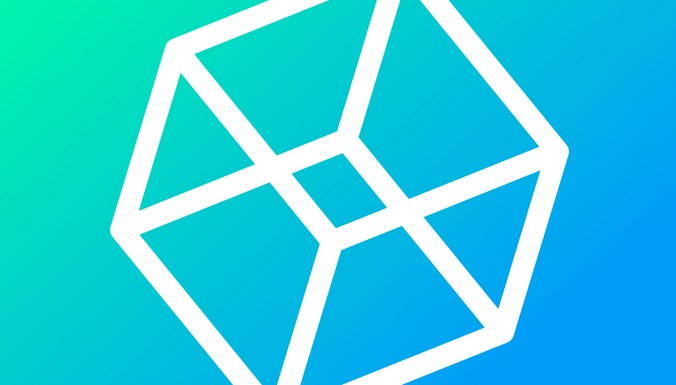visio画图软件如何使用
visio,作为一款由微软开发的专业流程图和图表绘制工具,广泛应用于商业、工程、设计和it领域。它不仅能够支持创建复杂的流程图、组织结构图、网络图、工程图等,还提供了丰富的模板,帮助用户轻松绘制结构清晰的图形与流程。下面,我们将详细介绍visio画图软件的使用方法。
一、界面与工具介绍
visio的操作界面友好且直观,工具栏上包含了各种常用的绘图工具。例如,“指针工具”用于选择、移动和调整形状;“连接线工具”用于连接各个形状;“形状工具”则提供了多种预设形状供用户选择。此外,visio还支持通过“文件”菜单导入和导出多种文件格式,如vsd、vss、vst等,极大地方便了文件的分享和传输。
二、绘制基本流程图
1. 选择模板:打开visio软件后,首先需要从“文件”菜单中选择“新建”,然后从模板列表中选择合适的流程图模板。
2. 拖动形状:在“形状”窗口中,选择所需的图形并将其拖动到绘图页面上放置在适当的位置。
3. 连接形状:使用“连接线工具”连接各个形状。可以直接单击图形端点进行连接,也可以单击图形后选择插入线条进行连接。连接线的样式和颜色可以根据需要进行调整。
4. 添加文本:单击形状后,可以直接键入所需文本。已键入的文字可以通过双击形状进行编辑。
5. 调整布局:使用visio的智能布局和对齐功能,可以确保图形排列整齐,提升图表的美观性和专业性。例如,可以使用“水平居中”、“垂直居中”、“横向分布”和“纵向分布”等功能来调整形状的位置和间距。
三、高级操作技巧
1. 调整形状大小与旋转:选择想要调整大小或旋转的形状后,可以使用鼠标拖动角部控点来调整大小,或者通过“大小和位置”窗口输入具体数值。旋转形状则可以通过“排列”组中的“旋转形状”选项实现。
2. 组合与取消组合:按住shift键或ctrl键选择多个形状后,可以使用“组合”功能将它们组合成一个整体进行移动和调整。需要取消组合时,只需选择“取消组合”即可。
3. 添加辅助线:从尺规处拉出水平或垂直的辅助线,可以帮助精确定位形状。在拖动形状靠近辅助线时,将出现大红色框锁定图形位置。
4. 图层管理:通过“视图”菜单中的“图层”选项,可以管理不同图层的显示格式、线形和是否打印等属性。选择一个图形后,右键选择“格式”→“图层”,即可将图形放置到指定图层。
5. 自定义形状与模板:visio允许用户根据需求自定义图形和模板。可以绘制自己的形状后,通过“文件”→“形状”→“新建模具”创建新的模具,以便日后使用。
四、快捷键与提高效率
visio提供了许多功能齐全、方便高效的快捷键,可以大大提高绘图效率。例如:
* ctrl+c/ctrl+v:复制和粘贴形状。
* ctrl+d:快速复制选中的形状。
* f12或alt+f2:显示“另存为”对话框。
* ctrl+滚轮:放大或缩小绘图页面。
* shift+拖动:水平或垂直移动形状。
* ctrl+shift+拖动:水平或垂直复制形状。
五、与其他office软件的集成
visio能够与word、excel和powerpoint等办公软件无缝衔接,实现数据在不同应用程序间的便捷共享和交换。只需将visio中绘制好的图形整个复制并粘贴到其他office软件中即可。这种流畅的集成性使得visio成为office套件中的得力助手。
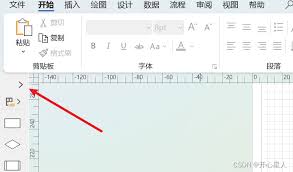
总之,visio画图软件以其强大的功能和用户友好的界面成为了众多领域中的首选绘图工具。通过掌握上述使用方法与技巧,相信您能够更加高效地使用visio进行图形绘制与流程设计。
- 2025-07-17
- 2025-07-16
- 2025-07-15
- 2025-07-15
- 2025-07-15
- 2025-07-15
- 2025-07-15
- 2025-07-14
- 2025-07-13
- 2025-07-12
- 2025-07-12
- 2025-07-12
- 2025-07-12
- 2025-07-12
- 2025-07-11