nvidia控制面板如何设置首选图形处理器
nvidia控制面板是nvidia显卡用户用于调整显卡设置的重要工具。其中,首选图形处理器的设置对于用户来说尤为关键,因为它决定了显卡在处理3d图形任务时的性能表现。本文将详细介绍如何找到并设置nvidia控制面板中的首选图形处理器。
一、打开nvidia控制面板
首先,我们需要找到并打开nvidia控制面板。这通常可以通过以下步骤实现:
1. 在windows系统桌面任意空白区域,点击鼠标右键。
2. 在弹出的右键菜单中,寻找并点击“nvidia控制面板”选项。如果未看到此选项,可能是因为nvidia驱动程序未正确安装或版本不兼容。此时,你需要先确认显卡驱动已安装且为最新版本。
二、定位“管理3d设置”
进入nvidia控制面板后,接下来需要找到“管理3d设置”,这是调整图形处理器设置的核心区域:
1. 注意nvidia控制面板界面左侧的导航栏。
2. 在左侧导航栏中,找到并点击“3d设置”分类。
3. 在“3d设置”分类下,你会看到“管理3d设置”选项,点击它进入详细设置页面。

三、找到并设置“首选图形处理器”
进入“管理3d设置”后,右侧区域会展示一系列可调整的设置项,其中就包括“首选图形处理器”:
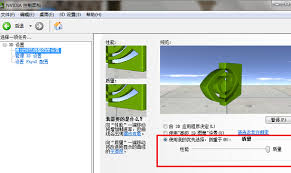
1. 在右侧的设置列表中,滚动查找或直接定位到“首选图形处理器”这一选项。
2. 这个选项允许你选择是由nvidia处理器还是集成图形处理器(如intel的集成显卡)来处理3d图形任务。
3. 如果你希望获得最佳的图形性能,那么应该选择“高性能nvidia处理器”。这将确保所有的3d图形任务都由你的nvidia显卡来处理,从而提供更高的帧率和更流畅的游戏体验。
4. 如果你正在寻找更低的功耗或更长的电池续航时间(特别是在笔记本电脑上),那么你可以选择“集成图形”或“自动选择”。这将允许系统在性能和功耗之间做出平衡,以适应你的当前需求。
5. 在配置完首选图形处理器后,点击界面右下角的“应用”按钮来保存设置。这样,你的计算机就会在下次需要处理3d图形任务时,按照你的配置来使用首选图形处理器。
四、其他注意事项
1. 如果找不到nvidia控制面板,可能是因为驱动程序没有正确安装或更新。你可以尝试通过nvidia的官方网站下载并安装最新的驱动程序。
2. 如果你的计算机上安装了多个显卡驱动程序(如同时安装了nvidia和amd的驱动程序),可能会出现冲突,导致nvidia控制面板无法正常工作。在这种情况下,你需要卸载冲突的驱动程序,并确保只安装与你的nvidia显卡兼容的驱动程序。
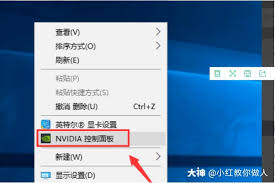
通过以上步骤,你现在应该能够轻松找到并配置nvidia控制面板中的首选图形处理器了。这将有助于你充分利用nvidia显卡的性能,提供更佳的图形处理体验。
- 2025-07-17
- 2025-07-16
- 2025-07-16
- 2025-07-16
- 2025-07-15
- 2025-07-15
- 2025-07-15
- 2025-07-14
- 2025-07-13
- 2025-07-13
- 2025-07-12
- 2025-07-11
- 2025-07-11
- 2025-07-11
- 2025-07-11





