如何在docx文档中添加箭头
在日常办公或学术写作中,docx文档作为microsoft word的默认文件格式,广泛应用于各类文档编辑场景。有时,为了更直观地展示流程、方向或关系,我们需要在文档中插入箭头。本文将从多个维度出发,详细介绍如何在docx文档中轻松绘制箭头。
一、使用形状工具绘制箭头
1. 打开word文档:首先,确保你的计算机上已安装microsoft word,并打开你需要编辑的docx文档。
2. 进入“插入”选项卡:在word的顶部菜单栏中,找到并点击“插入”选项卡。
3. 选择“形状”:在“插入”选项卡下,点击“形状”按钮,这将打开一个下拉菜单,其中包含了各种预定义的形状,包括箭头。
4. 绘制箭头:从下拉菜单中选择你需要的箭头类型(如直线箭头、曲线箭头等),然后在文档中点击并拖动鼠标以绘制箭头。你可以通过调整箭头的大小和方向来满足具体需求。
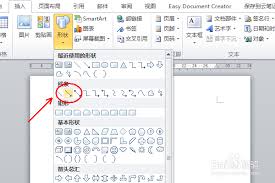
二、利用“绘图工具”调整箭头样式
1. 选中箭头:绘制完成后,点击箭头以选中它。此时,word将自动显示“绘图工具”选项卡。
2. 调整箭头样式:在“绘图工具”选项卡下,你可以调整箭头的颜色、线条粗细、箭头大小等属性。此外,你还可以为箭头添加阴影、发光等效果,以增强视觉效果。
3. 旋转和翻转箭头:如果需要,你可以通过旋转手柄调整箭头的方向,或者利用“旋转”选项进行更精确的旋转操作。翻转箭头同样简单,只需点击“翻转”按钮即可实现水平或垂直翻转。
三、通过键盘快捷键快速绘制箭头
对于熟悉键盘操作的用户来说,利用快捷键可以大大提高工作效率。虽然word没有专门为箭头设计的快捷键,但你可以通过以下方式间接实现快速绘制:
1. 使用“alt”+数字键组合:在“形状”下拉菜单中,每个形状都有一个对应的数字键。你可以按住“alt”键,然后依次按下形状对应的数字键和“enter”键,以快速插入形状(包括箭头)。但请注意,这种方法需要你先记住每个形状对应的数字键。
2. 自定义快捷键:如果你经常需要绘制特定类型的箭头,可以考虑在word中自定义快捷键。进入“文件”>“选项”>“自定义功能区”,然后在“键盘快捷方式”选项卡中设置你想要的快捷键组合。
四、从外部资源导入箭头
如果word自带的箭头样式无法满足你的需求,你还可以从外部资源(如图片库、矢量图形软件等)中导入箭头。
1. 准备箭头图像:首先,使用你喜欢的图像编辑软件或在线资源创建一个满足你需求的箭头图像,并保存为常见的图片格式(如png、jpg等)。
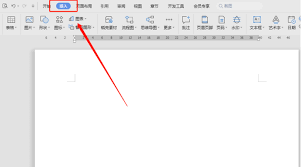
2. 插入图片:回到word文档,点击“插入”选项卡下的“图片”按钮,然后选择你保存的箭头图像进行插入。
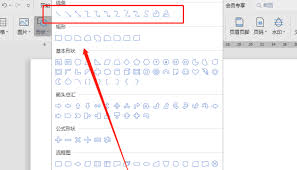
3. 调整图片大小和位置:插入图片后,你可以通过拖动图片的边角来调整其大小,并通过拖动图片本身来改变其位置。如果需要,你还可以利用“图片工具”选项卡对图片进行进一步的编辑和调整。
综上所述,无论你是希望利用word内置的形状工具绘制箭头,还是希望通过外部资源导入自定义箭头,都能在docx文档中轻松实现。掌握这些技巧后,你将能够更高效地编辑和美化你的文档,从而提升工作效率和文档质量。
- 2025-07-17
- 2025-07-16
- 2025-07-16
- 2025-07-16
- 2025-07-16
- 2025-07-16
- 2025-07-15
- 2025-07-14
- 2025-07-14
- 2025-07-14
- 2025-07-13
- 2025-07-12
iOS 17.5验证通道关闭,真的必须升级到iOS 17.5.1吗
2025-07-11- 2025-07-11
- 2025-07-11





