word每行小箭头如何取消
在使用microsoft word进行文档编辑时,有时会发现文档的每行开头都出现了一个小箭头。这些小箭头实际上是段落标记,虽然它们在编辑过程中提供了视觉上的段落分隔,但有时却显得多余,尤其是在需要打印或分享文档时。本文将从多个维度出发,详细介绍如何取消这些段落标记(小箭头)。
一、了解段落标记的作用
在深入探讨如何取消小箭头之前,首先了解其存在的原因至关重要。段落标记是word用来标识段落开始和结束的特殊符号,它不仅帮助用户在编辑时清晰地看到段落分隔,还确保了文档格式的准确性。然而,在最终版本的文档中,这些标记往往并不需要显示。
二、直接隐藏段落标记
1. 使用快捷键:在word中,你可以通过快捷键快速显示或隐藏段落标记。按下`ctrl + shift + 8`(在mac上是`command + option + 8`),即可在显示和隐藏段落标记之间切换。
2. 通过菜单隐藏:点击word界面上方的“开始”选项卡,在“段落”组中,找到并点击“显示/隐藏编辑标记”按钮(通常显示为一个小段落标记加斜线的图标)。点击后,文档中的段落标记将被隐藏。
三、调整word设置以永久隐藏段落标记
如果你希望每次打开word时都不显示段落标记,可以通过调整word的设置来实现:
1. 进入选项设置:点击word左上角的“文件”选项卡,选择“选项”。
2. 高级设置:在word选项对话框中,选择“高级”选项卡。
3. 隐藏空格和段落标记:在“显示文档内容”部分,找到“显示空格”、“显示制表符”和“显示段落标记”三个选项,取消它们的勾选。
4. 应用更改:点击“确定”按钮,保存更改。从此之后,每次打开word,段落标记等编辑标记都将默认隐藏。
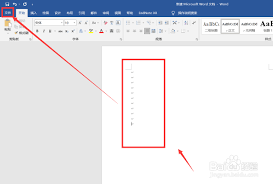
四、在不同视图模式下查看
word提供了多种视图模式,如“普通视图”、“页面布局视图”、“阅读视图”等。在不同的视图模式下,段落标记的显示情况可能有所不同:
- 普通视图:默认显示段落标记和其他编辑标记。
- 页面布局视图:通常也会显示段落标记,但更加侧重于文档的页面布局。
- 阅读视图:专注于文档的阅读体验,不显示任何编辑标记。
如果你只是需要查看或分享文档的最终版本,可以选择“阅读视图”来避免看到段落标记。
五、打印时隐藏段落标记
即使在编辑时选择了显示段落标记,打印时它们也不会出现在纸质文档上。word的打印设置默认不包括这些编辑标记。但为了确保,你可以在打印前通过“文件”->“打印”->“打印选项”中检查“打印标记”是否被勾选(通常默认是不勾选的)。

结语
段落标记虽小,但在word文档编辑中扮演着重要角色。了解如何根据需要显示或隐藏它们,不仅能提升编辑效率,还能确保文档的专业外观。通过上述方法,你可以轻松控制word文档中段落标记的显示情况,满足不同场景下的需求。
- 2025-07-16
惊爆!苹果6这样设置应用锁,超详细步骤大,让你的隐私密不透风!
2025-07-16- 2025-07-16
- 2025-07-16
- 2025-07-14
- 2025-07-14
- 2025-07-14
- 2025-07-13
- 2025-07-13
- 2025-07-13
- 2025-07-13
- 2025-07-13
- 2025-07-12
- 2025-07-12
- 2025-07-12





