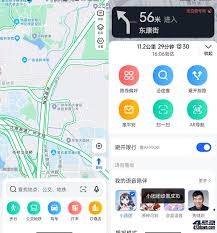PhotoshopCS3如何拼图
photoshop cs3作为一款强大的图像处理软件,提供了多种方法来实现图像的拼接。无论是手动拼接还是利用自动功能,都能帮助你轻松完成拼图任务。以下是一些详细的步骤和技巧,帮助你更好地利用photoshop cs3进行拼图。
一、手动拼接图像
1. 打开图片
启动photoshop cs3软件,通过“文件”菜单选择“打开”,加载你想要拼接的图片。确保选择的图像具有相似的分辨率和色调,以便拼接后的效果更加和谐。
2. 创建新文档
点击“文件”>“新建”,设置一个合适的画布大小。画布的大小可以根据你想要拼接的图像数量和尺寸来决定。一般来说,为了留出足够的边缘调整空间,可以将画布宽度和高度设置得稍大一些。
3. 拖动图像到新文档
使用“移动工具”(快捷键v),将打开的图像拖动到你新建的画布上。你可以按住shift键,确保图像在拖动时保持比例。
4. 调整大小和位置
选中图层,按ctrl+t(windows)或cmd+t(mac)进入自由变换模式。通过拖动角上的控制点来调整图像的大小,按住shift键可以保持图像的比例。使用“移动工具”将图像放置在合适的位置,确保它们能够无缝拼接。
5. 修饰边缘
如果拼接后的图像边缘显得突兀,可以使用橡皮擦工具或图层蒙版进行轻微擦除或调整,以实现更自然的过渡。选择“画笔工具”(快捷键b),在图层蒙版上涂抹你希望隐藏的部分,调整画笔的大小和硬度以获得最佳效果。
6. 色彩和明暗调整
为了使拼接的图片看起来更加统一,可以调整亮度和对比度,确保两张图片在色调和光照上能够自然融合。选择“图像”>“调整”>“亮度/对比度”或“色彩平衡”等命令进行调整。
7. 保存作品
完成所有拼接步骤后,进行最终检查。满意后,通过“文件”菜单选择“保存”或“另存为”来保存你的作品。若希望保留编辑的灵活性,可以选择psd格式存储,以便未来进行进一步编辑。
二、利用自动拼接功能
photoshop cs3还提供了自动拼接功能,可以更加快捷地完成图像的拼接任务。以下是使用自动拼接功能的步骤:
1. 执行自动拼接命令
执行菜单“文件”/“自动”/“photomerge(组合)”命令,打开“photomerge”对话框。
2. 选择图片
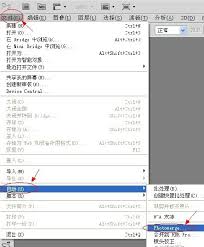
单击“浏览”按钮,在打开的“打开”对话框中,选中所有要组合的照片,单击“打开”按钮。所选择的文件名就会出现在“photomerge”对话框的文件列表中。
3. 自动拼接
选择“尝试自动排列源图像”复选框,单击“好”按钮。photoshop就会自动进行拼接。
4. 裁剪和调整
使用“裁剪”工具将不规则的边缘剪切掉,再调整一下图像的色调和亮度,确保拼接后的图像整体效果和谐统一。
5. 保存图像
完成调整后,保存图像文件。这样,一张拼接照片就制作完成了。
通过以上手动和自动两种方法,你可以轻松利用photoshop cs3进行图像拼接。无论是制作全景图、合成照片还是进行其他创意拼接,photoshop cs3都能提供强大的支持和丰富的功能。希望这篇文章能帮助你更好地掌握photoshop cs3的拼图技巧。
- 2025-07-17
- 2025-07-16
- 2025-07-16
- 2025-07-16
- 2025-07-15
- 2025-07-15
- 2025-07-14
- 2025-07-14
- 2025-07-14
惊爆!iOS17宠物识别功能在iPhone上竟“失灵”,究竟为何?
2025-07-12- 2025-07-12
- 2025-07-12
- 2025-07-11
- 2025-07-11
- 2025-07-11
-
小说家模拟2无限金币灵感详情类型:模拟经营 大小:149 MB 时间:2025-05-31
-
射击大师机器人详情类型:飞行射击 大小:67.44MB 时间:2025-05-24
-
将最差劲的灾厄献给人类详情类型:益智休闲 大小:70.82MB 时间:2025-05-22
-
寿司制作模拟器中文版详情类型:模拟经营 大小:285.03MB 时间:2025-05-22