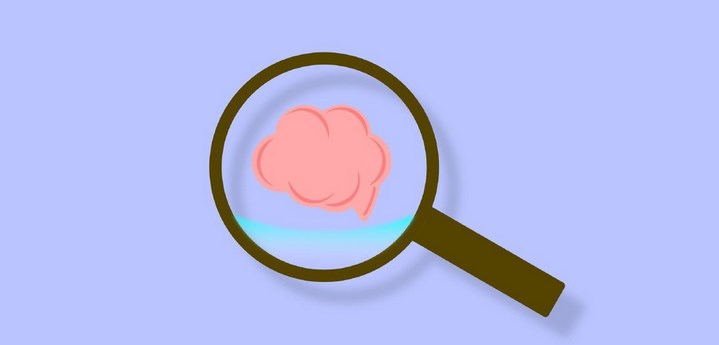输入法如何添加到任务栏右下角
在使用电脑进行文字输入时,将输入法图标放置在任务栏右下角可以极大地提高操作便捷性。无论是windows 10、windows 11还是windows 7系统,都有相应的方法来实现这一目标。以下是详细的操作步骤。
windows 10/11系统操作步骤
方法一:通过“设置”菜单
1. 打开设置菜单:
- 点击电脑桌面的“开始”按钮,然后选择“设置”。
2. 进入“时间和语言”选项:
- 在设置菜单中,找到并点击“时间和语言”选项。
3. 进入“区域和语言”设置:
- 在“时间和语言”选项中,选择“区域和语言”。
4. 进入“首选项”选项卡:
- 在“区域和语言”页面中,点击“首选项”选项卡。
5. 设置输入法:
- 在“首选项”选项卡下,点击“输入法”选项。
- 滚动页面,找到“固定在任务栏”的选项,并将其打开。
6. 应用设置:
- 点击“应用”按钮以保存设置并应用到系统中。
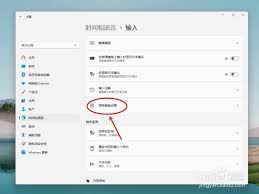
方法二:通过控制面板
1. 打开控制面板:
- 点击开始菜单,在搜索框中输入“控制面板”并点击搜索结果。
2. 进入“区域和语言选项”:
- 在控制面板窗口中,找到并点击“区域和语言选项”。
3. 选择“键盘”标签页:
- 在弹出的对话框中,选择“键盘”标签页,并点击“更改键盘”按钮。
4. 设置输入法位置:
- 在弹出的对话框中,选择要使用的输入法,并点击“语言选项卡”。
- 勾选“在任务栏上显示此键组合”选项。
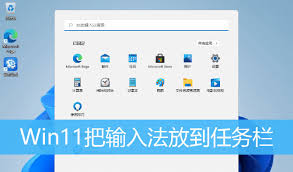
5. 应用并确定:
- 点击确定按钮以保存设置。
方法三:任务栏设置
1. 右键任务栏:
- 将鼠标光标放在任务栏上,右键点击。
2. 进入任务栏设置:
- 选择“任务栏设置”选项。
3. 选择显示的图标:
- 在设置页面中,找到并点击“选择哪些图标显示在任务栏上”。
4. 开启输入法图标:
- 找到输入法图标,并将其后面的按钮开启。
windows 7系统操作步骤
方法一:任务栏属性设置
1. 右键任务栏:
- 将鼠标光标放在任务栏上,右键点击。
2. 进入任务栏属性:
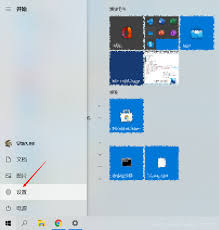
- 选择“属性”选项。
3. 设置图标显示:
- 在任务栏属性窗口中,选择“通知区域”的“自定义”按钮。
- 找到输入法图标,并选择“显示图标和通知”或“始终在任务栏上显示所有图标和通知”。
4. 应用并确定:
- 点击确定按钮以保存设置。
方法二:通过控制面板
windows 7系统也可以通过控制面板进行类似的设置,步骤与windows 10/11系统中的方法二类似,只是界面和选项可能略有不同。
注意事项
- 在某些电脑上,进行上述设置可能需要管理员权限。如果提示需要管理员权限,请尝试以管理员身份运行相关软件或系统组件。
- 如果输入法图标仍然无法在任务栏右下角显示,可以尝试重启电脑或检查系统设置是否正确配置。
- 另外,某些第三方输入法软件可能具有自己的设置选项,用户可以根据软件的文档或帮助文件进行相应调整。
通过以上方法,你可以轻松地将输入法图标放置在任务栏右下角,提高文字输入的便捷性和效率。
- 2025-07-17
- 2025-07-16
- 2025-07-16
- 2025-07-15
- 2025-07-15
- 2025-07-15
- 2025-07-14
- 2025-07-14
- 2025-07-13
- 2025-07-13
- 2025-07-12
- 2025-07-12
- 2025-07-12
- 2025-07-11
- 2025-07-11
-
小花的美食餐厅苹果版详情类型:角色扮演 大小:88.42MB 时间:2025-05-31
-
寻秦OL安卓版详情类型:动作冒险 大小:21.17MB 时间:2025-05-23
-
小二逆袭记v3.2.6安卓版详情类型:益智休闲 大小:443.02MB 时间:2025-05-23
-
导弹卡车攻击详情类型:飞行射击 大小:149.31MB 时间:2025-05-22