visio流程图绘制方法
2025-03-13 15:48:03
来源:yctzych
编辑:佚名
microsoft visio是一款功能强大的图形绘制软件,广泛应用于流程图、组织结构图、网络图等多种图形的创建。本文将详细介绍如何使用visio绘制流程图,帮助目标用户从入门到熟练。
一、准备工作
在开始绘制流程图之前,确保您已经安装了microsoft visio软件。如果尚未安装,可以从microsoft官网下载并安装最新版本。
二、新建流程图文件
- 打开visio软件。
- 在“文件”菜单中选择“新建”,然后选择“流程图”类别。
- 根据需要选择具体的流程图模板,如“基本流程图”、“跨职能流程图”等。
- 点击“创建”按钮,新建一个流程图文件。
三、绘制流程图元素
visio提供了丰富的形状库,用于绘制流程图的各个元素。
- 选择形状:在左侧的“形状”窗口中,找到并选择适合的形状。流程图常用的形状包括过程、决策、输入/输出、数据存储等。
- 拖动形状到画布:点击选中的形状,然后将其拖动到绘图区域。
- 调整形状大小:通过拖动形状四周的控点,调整形状的大小。
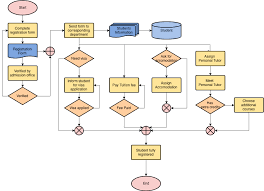
四、连接流程图元素
绘制完流程图元素后,需要将它们连接起来,以表示流程的顺序和关系。
- 选择连接线工具:在工具栏中选择“连接线”工具。
- 绘制连接线:点击第一个形状的连接点,然后拖动鼠标到第二个形状的连接点并释放。
- 调整连接线样式:可以通过右键点击连接线,选择“设置形状格式”来调整连接线的颜色、线条粗细等。
五、添加文本
在流程图元素中添加文本,以便更清晰地描述每个步骤或决策的内容。
- 双击形状,进入文本编辑模式。
- 输入所需的文本内容。
- 使用工具栏中的文本格式工具,调整文本的字体、大小、颜色等。
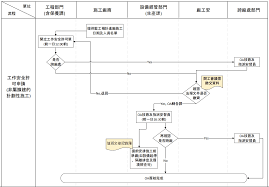
六、优化流程图
绘制完成后,可以通过以下方式优化流程图,使其更加美观和易于理解。
- 布局调整:使用“对齐和分布”工具,调整形状之间的间距和对齐方式。
- 颜色与主题:通过“设计”选项卡,应用预设的主题或自定义颜色方案。
- 添加注释和标注:在流程图的关键部分添加注释或标注,以提供额外的信息或说明。
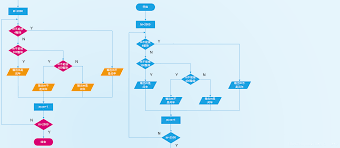
七、保存与导出
完成流程图的绘制和优化后,可以将其保存或导出为其他格式。
- 保存文件:在“文件”菜单中选择“保存”,将流程图保存为visio文件(.vsdx)。
- 导出为其他格式:在“文件”菜单中选择“导出”,可以选择导出为图片(如png、jpeg)、pdf、svg等格式。
八、总结
通过本文的介绍,相信您已经对如何使用visio绘制流程图有了全面的了解。从准备工作到绘制流程图元素、连接元素、添加文本,再到优化和保存,每一步都至关重要。不断实践和探索,您将能够创建出更加专业和高效的流程图。
相关文章
- 2025-07-16
- 2025-07-16
- 2025-07-16
- 2025-07-15
- 2025-07-14
- 2025-07-14
- 2025-07-14
- 2025-07-14
- 2025-07-14
- 2025-07-13
- 2025-07-13
- 2025-07-12
- 2025-07-12
- 2025-07-12
- 2025-07-11
相关下载
更多
热门合集
更多+





