word如何绘制带箭头线
在microsoft word中,绘制带箭头线不仅能为你的文档增添视觉引导,还能让信息展示更加直观和生动。无论你是在制作流程图、组织结构图,还是仅仅想在文本中添加注释,掌握这一技巧都将大大提升你的工作效率。本文将带你一步步学会如何在word中绘制带箭头线,让你的文档更加专业和吸引眼球。
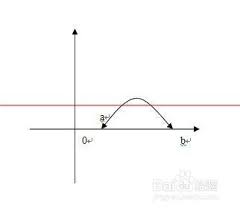
一、使用形状工具绘制带箭头线
1. 打开word文档:首先,确保你的word软件已经打开,并且你正在编辑的文档处于活动状态。
2. 访问“插入”选项卡:在word的顶部菜单栏中,点击“插入”选项卡。
3. 选择“形状”:在“插入”选项卡下,找到并点击“形状”按钮。这会打开一个下拉菜单,其中包含各种预设形状。
4. 选择线条类型:在下拉菜单中,选择“线条”类别,然后从中选择“直线”、“曲线”或“任意多边形”等线条类型。为了添加箭头,你需要确保选择的是可以编辑端点的线条。
5. 绘制线条:在文档中点击并拖动鼠标,绘制出你需要的线条。松开鼠标后,线条将出现在文档中。
6. 添加箭头:选中你刚刚绘制的线条,然后点击“形状格式”选项卡(通常这个选项卡会在你选中形状或线条后自动出现)。在“形状样式”组中,点击“线条”按钮下的箭头,选择“箭头样式”。在弹出的对话框中,你可以选择箭头的类型、大小和颜色。
二、使用“绘图工具”绘制带箭头线
1. 启用“绘图工具栏”:如果你的word版本中没有直接显示“绘图工具栏”,你可以通过点击“文件”>“选项”>“自定义功能区”,在右侧列表中找到并勾选“绘图工具”来启用它。
2. 选择“箭头”工具:在“绘图工具栏”中,找到并点击“箭头”工具。这将允许你直接绘制带箭头的线条。
3. 绘制带箭头线:在文档中拖动鼠标,绘制出你需要的带箭头线条。你可以通过调整鼠标的拖动方向和长度来控制箭头的方向和长度。
三、调整和优化带箭头线
1. 调整线条粗细和颜色:选中线条后,使用“形状格式”选项卡下的“线条”组来调整线条的粗细和颜色。
2. 旋转和移动线条:你可以通过拖动线条周围的绿色圆点来旋转线条,或者点击并拖动线条本身来移动它的位置。
3. 对齐和分布:如果你需要在文档中排列多条线条,可以使用“对齐”和“分布”功能来确保它们整齐排列。这些功能可以在“绘图工具栏”或“格式”选项卡下找到。
四、保存和导出
完成所有编辑后,别忘了保存你的文档。你可以通过点击“文件”>“保存”来保存当前文档,或者选择“文件”>“另存为”来将文档保存为其他格式,如pdf或图片。
通过以上步骤,你已经掌握了在microsoft word中绘制带箭头线的基本技巧。无论是制作复杂的流程图,还是简单的文本注释,这些技巧都将帮助你更加高效地完成任务。现在,打开你的word文档,开始尝试绘制属于你的带箭头线条吧!
- 2025-07-15
- 2025-07-15
- 2025-07-14
- 2025-07-14
- 2025-07-13
- 2025-07-13
- 2025-07-13
- 2025-07-12
- 2025-07-12
- 2025-07-12
- 2025-07-12
- 2025-07-12
- 2025-07-12
- 2025-07-12
- 2025-07-11





