学习通如何实现分屏操作
在当今数字化学习日益普及的时代,学习通作为一款集课程学习、资料查阅、互动交流等功能于一体的在线教育平台,受到了广大师生的青睐。为了提高学习效率,许多用户希望能够在使用学习通的同时,进行其他操作,如查看笔记、浏览网页等,这时分屏功能就显得尤为重要。本文将详细介绍如何在不同设备上实现学习通的分屏操作,帮助用户更全面地了解这一实用功能。
一、手机端的分屏操作
对于智能手机用户,学习通的分屏功能通常依赖于手机系统自带的分屏或多窗口模式,而非学习通app本身。以下以android系统为例说明操作步骤:
1. 开启分屏模式:首先,确保你的手机系统支持分屏功能(大多数android 7.0及以上版本支持)。打开学习通app,然后从屏幕底部上滑并暂停,调出多任务管理界面。长按学习通卡片,直到出现分屏提示,点击分屏图标。
2. 选择第二个应用:分屏模式开启后,屏幕将一分为二,上半部分显示学习通,下半部分则显示应用列表。从列表中选择你想要同时打开的第二个应用,如笔记软件、浏览器等。
3. 调整分屏比例:在分屏模式下,你可以通过拖动屏幕中间的分割线来调整两个应用之间的显示比例,以适应不同的使用需求。
二、平板端的分屏操作
平板电脑由于屏幕尺寸较大,分屏操作更为直观和便捷,同样以android平板为例:
1. 快速分屏:打开学习通后,从屏幕右侧边缘向左滑动(或根据设备设置的不同方向),即可调出分屏视图。此时,学习通将占据屏幕的一部分,剩余部分则显示应用列表。
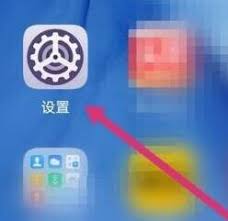
2. 选择并调整:与应用手机类似,从列表中选择第二个应用,并通过拖动分屏线来调整两个应用的显示区域大小。
3. 全屏切换:在分屏模式下,点击任一应用的顶部区域,可以将其暂时全屏显示,再次点击则返回分屏状态。
三、电脑端的窗口管理
对于使用学习通网页版或桌面客户端的用户,虽然不存在严格意义上的“分屏”功能,但可以通过操作系统的窗口管理来实现类似效果:
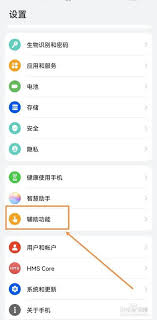
1. 并排窗口:打开学习通后,再打开你想要同时查看的第二个应用程序或浏览器窗口。通过拖动窗口边缘,将它们并排放置在屏幕上。
2. 虚拟桌面:部分操作系统(如windows 10/11)支持虚拟桌面功能,你可以在一个桌面上运行学习通,在另一个桌面上打开其他应用,通过快速切换桌面来达到类似分屏的效果。
3. 分屏软件:市面上还有许多第三方分屏软件,可以帮助用户更灵活地管理多个窗口,实现自定义的分屏布局。
四、注意事项
- 兼容性:不同设备和操作系统的分屏功能可能存在差异,具体操作请参照设备说明书或系统设置。
- 性能要求:分屏操作会增加设备的资源消耗,建议确保设备性能足够支持流畅运行。
- 使用场景:合理利用分屏功能可以提高效率,但也要注意避免分心,确保学习效果。
通过以上介绍,相信您已经对学习通的分屏操作有了全面的了解。无论是手机、平板还是电脑,都能找到适合自己的分屏方式,让学习更加灵活高效。
- 2025-07-17
- 2025-07-16
- 2025-07-16
- 2025-07-16
- 2025-07-15
- 2025-07-15
- 2025-07-15
- 2025-07-14
- 2025-07-14
- 2025-07-14
- 2025-07-13
- 2025-07-13
- 2025-07-13
- 2025-07-13
- 2025-07-11





