word临时文件位置及修复技巧
在使用microsoft word编辑文档时,临时文件是word自动生成的用于存储非关键数据的文件。这些文件在文档未保存或word突然关闭时,可能成为找回未保存文档内容的关键。以下是关于word临时文件的位置及修复方法的全面介绍。
word临时文件的位置
word临时文件的默认存储位置根据操作系统的不同而有所差异:
- windows系统:临时文件通常存储在`%userprofile%⁄⁄appdata⁄⁄local⁄⁄microsoft⁄⁄office⁄⁄unsavedfiles`目录下。
- mac系统:临时文件则位于`~/library/containers/com.microsoft.word/data/library/preferences/autorecovery`文件夹中。
您也可以通过word的“文件”菜单下的“选项”>“保存”来查看或更改自动保存的文件位置。
修复word临时文件的方法
当word文档未保存或丢失时,可以尝试以下方法来修复或找回临时文件:
1. 使用word自带的恢复功能
word自带了自动恢复功能,可以帮助您找回未保存的文档。具体步骤如下:
- 打开word软件,在界面的左侧可能会看到“恢复未保存的文档”选项(不同版本位置可能略有差异)。
- 点击该选项,会弹出一个文件夹,里面包含了word自动保存的一些临时文件。
- 找到可能是丢失文档的文件,双击打开查看内容。
- 如果是要找的文档,立即点击保存。
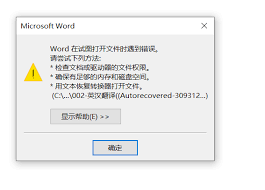
如果没有直接看到“恢复未保存的文档”选项,还可以通过“文件”菜单,选择“信息”,在“管理文档”中点击“恢复未保存的文档”来尝试找回。
2. 从临时文件夹中恢复
如果word自带的恢复功能未能找到需要的文档,可以尝试从临时文件夹中手动查找:
- 打开windows的资源管理器,在地址栏中输入`%temp%`,然后按下回车键。
- 在打开的临时文件夹中,找到以`.tmp`、`.wbk`、`.asd`为扩展名的文件。这些可能是word的临时文件。
- 根据文件的大小以及创建时间,尝试找出要恢复的word临时文件。
- 将找到的临时文件复制到其他存储路径,并将扩展名改为`.docx`或`.doc`(根据word版本)。
- 用word软件打开该文件,看是否能恢复文档内容。
对于mac系统,可以导航到临时文件所在的文件夹,并按照类似的步骤进行查找和恢复。
3. 使用专业的数据恢复软件
如果以上方法都未能找回丢失的文档,可以尝试使用专业的数据恢复软件。例如:
- 嗨格式数据恢复软件:拥有多种恢复模式,如“误删除恢复”“误格式化恢复”“深度扫描恢复”等。选择合适的恢复模式,软件会自动扫描电脑磁盘,全面检索丢失的数据。扫描结束后,在文件类型中找到“文档”分类,筛选出word文档,通过预览功能查看文件内容,确认后点击恢复。
- recuva:一款国外数据恢复软件,支持多种文件类型的恢复,包括word文档。软件提供了快速扫描和深度扫描两种模式,选择适合的扫描模式后,软件会对磁盘进行扫描,扫描结束后会列出可恢复的文件。找到word文档后,通过预览功能确认文件内容,然后勾选并点击恢复。
- 万兴恢复专家:能够对电脑硬盘进行数据扫描,帮助找到想要恢复的数据文件内容。操作方法简单,数据文件的恢复成功率较高。
注意事项
- 在尝试恢复word临时文件时,请确保不要覆盖原始文件或已恢复的文件,以避免数据进一步丢失。
- 定期手动保存文档是防止数据丢失的最佳方法。建议设置合理的自动保存时间间隔,并在编辑过程中养成定时保存的好习惯。
通过以上方法,您可以尝试找回未保存的word文档,避免因为数据丢失带来的损失。同时,也要注意预防,养成良好的文档保存习惯。
- 2025-07-17
- 2025-07-17
- 2025-07-16
- 2025-07-16
- 2025-07-15
- 2025-07-15
- 2025-07-15
- 2025-07-15
- 2025-07-15
- 2025-07-14
- 2025-07-13
- 2025-07-13
- 2025-07-13
- 2025-07-13
- 2025-07-12
-
小花仙守护天使3游戏详情类型:益智休闲 大小:50.25MB 时间:2025-05-31
-
小小水管工详情类型:益智休闲 大小:91.4MB 时间:2025-05-23
-
导弹战争v1.0.3最新版详情类型:动作冒险 大小:101.09MB 时间:2025-05-21
-
封仙榜v2.3详情类型:动作冒险 大小:131.89MB 时间:2025-05-21





