Word文档如何设置双删除线
2025-02-25 12:32:02
来源:yctzych
编辑:佚名
在word文档中,有时我们需要对特定文本进行强调或标记,双删除线便是一种常见的方式。通过设置双删除线,可以使文本更加醒目,便于读者注意。那么,如何在word中设置双删除线呢?下面将详细介绍具体步骤。
准备工作
在开始之前,请确保你的电脑已经安装了word软件。不同版本的word操作界面可能略有差异,但核心步骤基本一致。以下示例以windows系统下的word 2021版本为例。
步骤一:打开word文档并选中文本
1. 首先,打开你需要编辑的word文档。
2. 在文档中,用鼠标选中你想要添加双删除线的文本。
步骤二:打开字体设置窗口
1. 选中文本后,点击鼠标右键,会弹出一个上下文菜单。
2. 在菜单中选择“字体”,或者你也可以点击菜单栏中的“开始”选项卡,然后点击“字体”工具组中的字体设置按钮(通常显示为一个小写的“a”图标)。
步骤三:勾选双删除线选项
1. 在弹出的“字体”设置窗口中,你会看到多个选项卡和选项。
2. 找到“效果”部分,勾选其中的“双删除线”选项。
步骤四:确认并应用设置
1. 完成上述步骤后,点击“确定”按钮,关闭字体设置窗口。
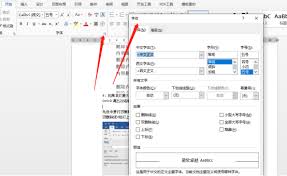
2. 回到word文档,你会发现选中的文本已经成功添加了双删除线。
注意事项
- 在不同版本的word中,界面布局和选项名称可能有所不同,但基本操作流程相似。
- 如果你的word文档中有大量需要添加双删除线的文本,可以考虑使用“查找和替换”功能来批量处理,提高效率。
- 双删除线通常用于标记需要删除的文本,但在正式文档中,使用双删除线前请确保这符合你的文档格式要求。
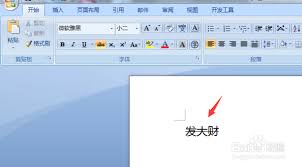
通过以上步骤,你就可以轻松地在word文档中为文本设置双删除线了。希望这篇文章能帮助到你,让你在处理word文档时更加得心应手。
相关文章
- 2025-07-17
- 2025-07-16
- 2025-07-15
- 2025-07-15
- 2025-07-15
- 2025-07-15
惊爆!中国移动退订套餐教程大公开,轻松几步告别不想要的套餐!
2025-07-15- 2025-07-15
- 2025-07-14
- 2025-07-14
- 2025-07-14
- 2025-07-13
- 2025-07-12
- 2025-07-12
- 2025-07-11
相关下载
更多
热门合集
更多+





