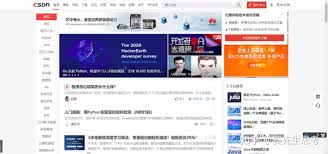vscode如何保存文件
visual studio code(简称vscode)是一款功能强大的代码编辑器,被广大开发者广泛使用。无论你是初学者还是经验丰富的程序员,掌握如何在vscode中保存文件都是一项基本且重要的技能。本文将详细介绍如何在vscode中保存文件。
一、使用快捷键保存文件
vscode提供了一系列快捷键,以便开发者能够快速完成各种操作。保存文件的快捷键是ctrl+s(在windows和linux系统上)或cmd+s(在macos系统上)。
1. 打开文件:首先,在vscode中打开你需要保存的文件。
2. 编辑文件:对文件进行必要的修改。
3. 保存文件:按下ctrl+s(或cmd+s),文件将自动保存到其原始位置。
二、使用菜单选项保存文件
如果你更喜欢使用鼠标进行操作,vscode也提供了通过菜单选项保存文件的方法。
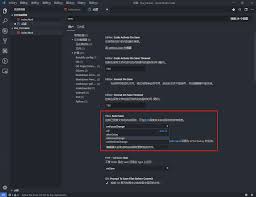
1. 打开文件:同样,首先确保你在vscode中打开了需要保存的文件。
2. 编辑文件:对文件进行修改。
3. 选择菜单选项:
- 点击屏幕顶部的“文件”(file)菜单。
- 在下拉菜单中选择“保存”(save),或使用快捷键ctrl+s(cmd+s)。
三、自动保存功能
vscode还提供了自动保存功能,可以帮助你在编辑过程中自动保存文件,避免意外丢失数据。
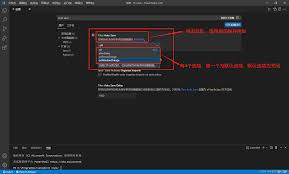
1. 启用自动保存:
- 点击左下角的齿轮图标(设置)。
- 选择“设置”(settings)。
- 在设置界面的搜索框中输入“自动保存”。
- 选择“文件 -> 自动保存”(files: auto save)选项,然后选择适合你的自动保存模式,如“afterdelay”(延迟后保存)或“onfocuschange”(焦点改变时保存)。
2. 配置自动保存延迟:
- 如果你选择了“afterdelay”模式,你还可以设置自动保存的延迟时间,例如每1000毫秒(1秒)自动保存一次。
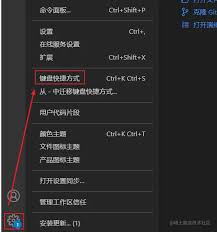
四、使用命令面板保存文件
vscode的命令面板是一个非常强大的工具,可以通过快捷键和命令来快速执行各种操作,包括保存文件。
1. 打开命令面板:按下ctrl+shift+p(或cmd+shift+p)打开命令面板。
2. 输入保存命令:在命令面板中输入“save”,然后选择“文件: 保存”(file: save)选项。
五、注意事项
- 权限问题:确保你有权限写入文件所在的目录,否则保存操作将失败。
- 文件名和路径:当你首次保存一个新文件时,vscode会提示你输入文件名和选择保存路径。
- 冲突解决:如果文件在外部被修改,vscode可能会提示你解决冲突。
掌握在vscode中保存文件的方法对于提高开发效率至关重要。通过快捷键、菜单选项、自动保存功能和命令面板,你可以根据自己的习惯选择最适合的保存方式。希望这篇文章能帮助你更好地使用vscode进行文件保存。
- 2025-07-17
- 2025-07-16
- 2025-07-16
- 2025-07-16
- 2025-07-14
- 2025-07-14
- 2025-07-14
- 2025-07-13
- 2025-07-13
- 2025-07-13
- 2025-07-13
- 2025-07-13
- 2025-07-12
- 2025-07-12
- 2025-07-12
-
射击训练营2详情类型:飞行射击 大小:38.6 MB 时间:2025-05-22
-
寻宝物语咖啡之恋详情类型:模拟经营 大小:461.91MB 时间:2025-05-22
-
小小佣兵三国志(Eternal Saga)详情类型:角色扮演 大小:30Mb 时间:2025-05-21
-
寿司制作模拟器2中文版详情类型:模拟经营 大小:52.97M 时间:2025-05-21