KOOK电脑版怎样设置静音快捷键
在使用kook电脑版进行语音交流时,有时候需要快速将麦克风静音,以便在不影响他人的情况下进行个人活动。本文将介绍如何在kook电脑版中设置静音快捷键,以提高使用效率。
方法一:利用系统快捷键
对于大多数windows系统用户,可以通过系统自带的快捷键来实现静音功能。不同品牌和型号的电脑可能有不同的快捷键组合,以下是一些常见的静音快捷键:
1. fn + f1:大部分笔记本电脑支持这一组合键,可以快速将系统设置为静音。
2. fn + f2:部分笔记本电脑的静音快捷键是fn + f2。
3. fn + f3:还有一些笔记本电脑使用fn + f3作为静音快捷键。
4. fn + f9:某些品牌的笔记本电脑,如戴尔,可能使用fn + f9来静音。
5. ctrl + shift + m:在某些windows电脑上,同时按下ctrl、shift和m键可以快速静音。
方法二:手动创建静音快捷方式
对于不支持上述快捷键的电脑,可以通过手动创建一个静音快捷方式,并为其设置一个自定义快捷键。以下是详细步骤:
1. 创建快捷方式:
- 在桌面右键点击,选择“新建”子菜单中的“快捷方式”。
- 在弹出的“创建快捷方式向导”窗口中,输入`mmsys.cpl`,然后点击“下一步”。
- 在“选择程序”窗口中,点击“完成”。
2. 设置快捷键:
- 右键点击新创建的快捷方式图标,选择“属性”。
- 在“属性”窗口中,选择“快捷方式”选项卡。
- 在“快捷键”栏中,选择一个喜欢的快捷键,如f2,然后点击“应用”和“确定”。
3. 更改图标(可选):
- 如果觉得快捷方式图标不好看,可以在“属性”窗口的“快捷方式”选项卡中,点击“更改图标”,选择一个适合的图标,然后点击“确定”。
4. 使用快捷键:
- 现在,按下设置的快捷键(如f2),会弹出“声音和音频设备属性”窗口。
- 按alt + m键,可以勾选或取消勾选“静音”,再按回车关闭窗口。
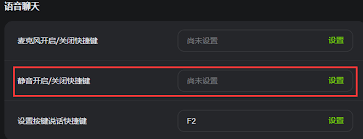
方法三:编写bat脚本实现一键静音
对于台式电脑用户,可以通过编写一个简单的bat脚本,并结合快捷方式来实现一键静音。以下是详细步骤:
1. 创建bat文件:
- 在桌面新建一个文本文档。
- 打开文本文档,输入以下内容:
```
@echo off
(echo set wshshell = wscript.createobject^("wscript.shell"^)
echo wshshell.sendkeys "?")>jingyin.vbs
jingyin.vbs&del /f /q jingyin.vbs
```
- 保存并关闭文本文档。
2. 重命名文件:
- 选择这个文本文档,按f2进行重命名,把后缀从`.txt`改为`.bat`。
- 在弹出的提醒窗口中,点击“是”。
3. 创建快捷方式:
- 右键点击桌面空白处,选择“新建”->“快捷方式”。
- 在新建快捷方式弹出窗口中,通过浏览找到桌面的bat文件,点击“下一步”。
- 将快捷方式命名为“一键静音”,然后点击“完成”。
4. 设置快捷键:
- 右键点击“一键静音”快捷方式,选择“属性”。
- 在“属性”窗口中,选择“快捷方式”选项卡,设置一个快捷键,如f1,然后点击“应用”和“确定”。
5. 使用快捷键:
- 现在,按下设置的快捷键(如f1),即可在“一键静音”和“恢复声音”之间进行切换。
通过以上方法,您可以轻松在kook电脑版中设置静音快捷键,提高语音交流时的效率。不同电脑和操作系统的静音快捷键设置可能有所不同,请根据具体情况选择适合的方法。
- 2025-07-17
- 2025-07-16
- 2025-07-16
- 2025-07-15
- 2025-07-15
- 2025-07-15
- 2025-07-14
- 2025-07-14
- 2025-07-14
- 2025-07-14
- 2025-07-13
- 2025-07-12
- 2025-07-12
- 2025-07-11
- 2025-07-11





