WPS表格制作
在日常工作中,考勤管理是企业不可或缺的一环。随着移动办公的普及,使用手机上的wps office应用来制作和管理考勤表已成为许多职场人士的首选。本文将详细介绍如何在手机上利用wps表格轻松搞定考勤表,让你的考勤管理变得高效又便捷。
一、准备工作
在开始制作考勤表之前,你需要确保手机上已经安装了wps office应用。如果尚未安装,可以通过各大应用商店搜索并下载。安装完成后,打开wps office,选择“新建表格”来创建一个新的ecel文件。
二、设计考勤表结构
考勤表的设计需要清晰明了,便于后续的数据录入和统计。以下是一个基本的考勤表结构设计思路:
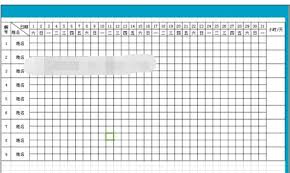
1. 行:在表格的第一行输入考勤表的,如“网络科技公司月考勤表”。
2. 表头:在行下方,设置考勤表的表头,通常包括员工姓名、日期、出勤状态(如出勤、请假、迟到、早退等)等列。
3. 日期填充:在日期列中,按照实际考勤周期填写日期,可以使用wps表格的自动填充功能来快速完成。
4. 员工名单:在姓名列中,输入需要考勤的员工名单。
三、录入考勤数据
设计好考勤表结构后,就可以开始录入考勤数据了。你可以根据每天的考勤情况,在对应的日期和员工姓名交叉点输入相应的出勤状态。wps表格支持多种输入方式,包括手动输入、复制粘贴等,让你的数据录入更加灵活高效。
四、使用公式和函数统计考勤
为了更方便地统计考勤数据,你可以利用wps表格中的公式和函数功能。例如,可以使用countif函数来统计某个员工的出勤天数、请假天数等。具体方法如下:
1. 选中一个空白单元格,输入countif函数的公式,如`=countif(b2:b31,"出勤")`,其中b2:b31是包含出勤状态的单元格范围,“出勤”是你要统计的状态。
2. 按下回车键,wps表格将自动计算出该员工的出勤天数。
3. 你可以根据需要,调整公式中的范围和状态,来统计其他类型的考勤数据。
五、保存和分享考勤表
完成考勤数据的录入和统计后,别忘了保存你的考勤表。在wps office中,你可以直接点击保存按钮来保存文件。此外,你还可以将考勤表分享给同事或上级,以便他们随时查看和审核。分享方法包括通过邮件、微信、qq等多种渠道。
六、小贴士:优化考勤表管理
为了更好地管理考勤表,以下是一些实用的小贴士:
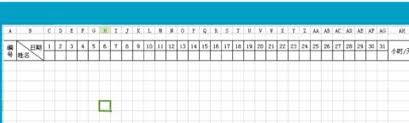
- 定期备份考勤表文件,以防数据丢失。

- 使用wps云文档功能,将考勤表保存在云端,实现多设备同步访问。
- 设置密码保护,确保考勤表数据的安全性。
- 利用wps表格的筛选、排序等功能,更方便地查找和整理考勤数据。
通过以上步骤,你就可以在手机上轻松制作和管理考勤表了。wps office的便捷操作和强大功能,将让你的考勤管理工作变得更加高效和轻松。
- 2025-07-17
- 2025-07-16
- 2025-07-16
- 2025-07-16
- 2025-07-16
- 2025-07-15
- 2025-07-15
- 2025-07-14
- 2025-07-14
- 2025-07-13
- 2025-07-13
- 2025-07-13
- 2025-07-12
- 2025-07-11
- 2025-07-11





