Keynote讲演怎样启用文本替换功能
在使用keynote讲演进行演示文稿制作时,文本替换功能无疑是一个强大的助手,它能帮助你快速更正常见错误,统一格式,甚至插入常用短语,从而大大提高你的工作效率。接下来,我们就来详细了解一下如何在keynote讲演中打开并使用文本替换功能。
一、打开keynote讲演
首先,确保你的mac上已经安装了最新版本的keynote讲演。打开keynote后,你可以新建一个演示文稿或者打开一个已有的文稿进行编辑。
二、进入偏好设置
1. 点击keynote菜单:在mac屏幕的顶部菜单栏中,找到并点击keynote的图标。
2. 选择偏好设置:在下拉菜单中,选择“偏好设置”(preferences)选项。
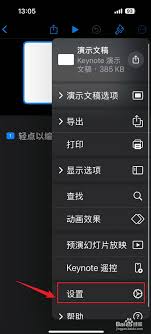
三、找到文本替换选项
1. 进入键盘设置:在keynote偏好设置的窗口中,你会看到多个选项卡。点击“键盘”(keyboard)选项卡。
2. 启用文本替换:在键盘设置中,你会看到一个名为“文本替换”(text replacement)的部分。确保该部分已经被勾选或启用。
四、添加和管理替换文本
1. 添加新替换项:在文本替换区域,你可以看到已有的替换项(如果有的话)。要添加新的替换项,点击左下角的“+”号按钮。
2. 输入替换内容:在弹出的对话框中,输入你想要替换的短语(例如“thx”)和你希望它替换成的完整文本(例如“thanks”)。
3. 保存替换项:完成输入后,点击“添加”(add)按钮,新的替换项就会被保存到列表中。
五、使用文本替换功能
1. 在文稿中应用:现在,当你在keynote讲演的文本框中输入你设置的替换短语(例如“thx”)时,它会自动替换成你设置的完整文本(例如“thanks”)。
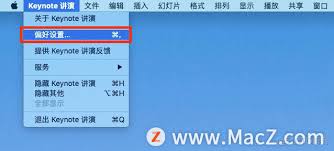
2. 快速更正和统一格式:你可以利用这个功能快速更正拼写错误、插入常用签名、统一日期格式等,大大提高文稿的准确性和一致性。
六、小贴士
- 自定义短语:你可以根据自己的需要,添加任何你想要的自定义短语和替换文本。
- 利用系统级文本替换:除了keynote自带的文本替换功能外,你还可以利用mac系统级的文本替换功能(在“系统偏好设置”>“键盘”>“文本”中设置),这些替换项同样会在keynote讲演中生效。
- 备份替换项:定期备份你的替换项列表,以防意外丢失。
通过掌握如何在keynote讲演中打开和使用文本替换功能,你可以让你的演讲更加高效、准确和一致。希望这篇文章能帮助你更好地利用这一实用功能!
- 2025-07-17
- 2025-07-17
- 2025-07-16
- 2025-07-16
- 2025-07-15
- 2025-07-14
- 2025-07-14
- 2025-07-14
- 2025-07-13
- 2025-07-13
- 2025-07-13
- 2025-07-12
- 2025-07-12
- 2025-07-12
- 2025-07-11





