剪映如何为视频添加暗角特效
在使用剪映进行视频编辑时,添加暗角效果可以为视频增添一种艺术感和深度。以下是从不同维度详细介绍如何在剪映中为视频添加暗角效果的步骤。
一、准备工作
在开始之前,确保已经下载并安装了最新版本的剪映软件。可以在智能手机的应用商店中搜索“剪映”进行下载。不同版本的剪映界面可能略有不同,但主要操作步骤大同小异。
二、基本操作步骤
1. 打开剪映并登录:
- 在智能手机桌面找到剪映图标,点击打开并登录账号。
2. 选择开始创作:
- 进入剪映主界面后,点击顶部的“开始创作”按钮。
3. 添加视频素材:
- 在素材选择页面,选择“照片视频”选项卡,点击“视频”,打开视频列表,选择想要编辑的视频,点击“添加”。
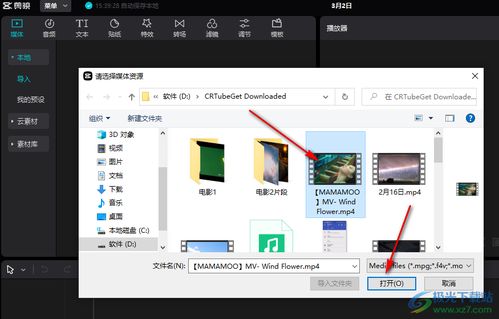
三、添加暗角效果
1. 进入特效菜单:
- 在视频编辑页面底部工具栏中,点击“特效”按钮。
2. 选择基础特效:
- 在特效列表中,点击“基础”选项,打开基础特效列表。
3. 应用暗角特效:
- 在基础特效列表中,找到并点击“暗角”特效。确认选择后,点击列表右上角的“√”按钮。
4. 调整暗角效果:
- 添加暗角特效后,可以点击特效进行进一步调整。通过拉伸或压缩特效两端,可以设置特效时长。如需对暗角的作用范围进行设置,可以点击“作用对象”进行调整。
四、通过调节工具添加暗角
除了通过特效菜单添加暗角,还可以通过调节工具进行设置:
1. 进入调节页面:
- 在视频编辑页面底部工具栏中,点击“调节”按钮。
2. 新增调节选项:
- 在调节页面中,点击“新增调节”选项。
3. 选择暗角工具:
- 在新增的调节选项中,找到并点击“暗角”工具。
4. 设置暗角参数:
- 进入暗角调节页面后,可以根据需要设置暗角的参数。例如,将参数设置为19,然后点击对号保存。
五、导出视频
完成暗角效果的设置后,点击右上角的“导出”按钮,保存或发布已设置好的视频。在导出前,可以预览视频效果,确保暗角效果符合预期。
六、注意事项
- 范围设定:在添加特效时,点击“作用对象”可以对特效的作用范围进行设置,确保暗角效果符合视频的整体风格。
- 时长设定:通过拉伸或压缩特效,可以设置暗角效果的时长,使其与视频的节奏和内容相匹配。
- 替换特效:如果已添加了暗角特效,但希望应用其他特效,可以直接点击“替换特效”进行替换。
通过以上步骤,可以轻松地在剪映中为视频添加暗角效果,提升视频的艺术感和视觉效果。希望这篇文章能够帮助你更好地使用剪映进行视频编辑。
- 2025-07-17
- 2025-07-17
- 2025-07-16
- 2025-07-16
- 2025-07-16
- 2025-07-16
- 2025-07-15
- 2025-07-15
- 2025-07-14
- 2025-07-14
- 2025-07-13
- 2025-07-13
- 2025-07-12
- 2025-07-11
- 2025-07-11





