word中如何添加红色方框
在日常办公和学习中,word文档作为我们常用的文字处理工具,承载着大量的信息传递和编辑任务。有时候,为了突出文档中的某些重点信息,我们可能需要对其进行特殊的标记,比如添加红色边框。这一技巧不仅能够迅速吸引读者的注意力,还能有效提升文档的专业性和可读性。接下来,就让我们一起探索如何在word中添加红色方框,让你的文档更加引人注目!
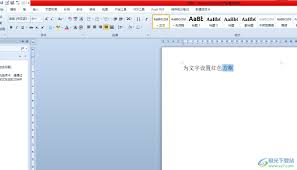
方法一:通过“边框和底纹”功能添加
1. 打开word文档:首先,确保你已经打开了需要添加红色方框的word文档。
2. 选中目标内容:根据需要,选中你想要添加红色边框的文字或段落。
3. 进入“边框和底纹”对话框:点击菜单栏中的开始选项卡,找到段落组,点击边框和底纹按钮。
4. 设置边框:在弹出的“边框和底纹”对话框中,选择边框选项卡。在设置区域选择方框,然后在样式中选择线条的粗细,颜色下拉菜单中选择红色。确保在应用于下拉菜单中选择了正确的应用范围,如“段落”或“文字”。
5. 确定并查看效果:点击确定按钮,返回word文档,你就可以看到选中的文字或段落已经被红色的方框包围了。
方法二:通过“字符边框”功能快速添加
如果你只需要为选中的文字添加简单的红色边框,可以使用“字符边框”功能:
1. 选中文字:在word文档中选中你想要添加红色边框的文字。
2. 点击“字符边框”按钮:点击菜单栏中的开始选项卡,找到字体组,点击字符边框按钮。此时,选中的文字周围会出现一个默认的黑色边框。
3. 更改边框颜色:虽然“字符边框”功能默认提供的是黑色边框,但你可以通过前面的“边框和底纹”功能进一步自定义边框的颜色为红色。具体步骤与方法一类似,只是在应用于下拉菜单中选择“文字”即可。
方法三:通过插入形状功能自定义添加
如果你需要更加灵活地控制边框的大小和位置,或者想要创建自定义形状的边框,可以使用插入形状功能:
1. 点击“插入”选项卡:在word文档中点击菜单栏中的插入选项卡。
2. 选择形状:找到插图组,点击形状按钮,从下拉菜单中选择矩形。
3. 绘制矩形:在文档中绘制一个矩形形状,然后右键点击该形状,选择设置形状格式。
4. 设置填充和线条:在弹出的对话框中,选择线条选项卡,将线条颜色设置为红色,并根据需要调整线条的粗细和样式。你还可以选择填充选项卡,将填充设置为“无填充”,以确保矩形只显示边框而不显示内部颜色。
5. 调整位置和大小:拖动矩形的边框或角落调整其大小和位置,使其完美地包围你想要突出显示的内容。
总结
通过以上几种方法,你可以轻松地在word文档中添加红色方框,从而突出显示文档中的重点信息。掌握这一技能,将使你的文档更加专业、易读,从而在信息交流中占据优势。现在,就赶快试试吧!让你的文档在众多文件中脱颖而出,成为众人瞩目的焦点!
- 2025-07-17
- 2025-07-16
- 2025-07-16
- 2025-07-16
- 2025-07-16
- 2025-07-15
- 2025-07-15
- 2025-07-14
- 2025-07-13
- 2025-07-12
- 2025-07-12
- 2025-07-12
- 2025-07-11
iOS 17.5验证通道关闭,真的必须升级到iOS 17.5.1吗
2025-07-11- 2025-07-11





