Excel如何设置三级下拉菜单
在数据管理的世界里,excel无疑是众多工具中的佼佼者。然而,面对海量的数据,如何高效地筛选、整理和呈现,成为了很多用户面临的难题。今天,我们就来揭秘一个让excel数据管理更加高效的神技——三级下拉菜单的设置。这不仅能让你的数据表格看起来更加整洁美观,还能大大提升数据录入的准确性和速度。
一、为什么要设置三级下拉菜单?
在复杂的数据结构中,我们常常需要根据不同的分类进行数据的筛选和录入。比如,一个公司的销售数据,可能需要根据“大区-省份-城市”这样的层级结构进行分类。如果直接使用普通的下拉菜单,不仅操作繁琐,还容易出错。而三级下拉菜单则能很好地解决这一问题,它允许用户先选择一个大类,然后再在该大类下选择具体的子项,以此类推,直到选择到最具体的层级。
二、如何设置三级下拉菜单?
接下来,我们就来详细讲解如何设置三级下拉菜单。为了方便说明,我们以“大区-省份-城市”为例。
第一步:准备数据
首先,你需要在excel中准备好所有的数据。比如,你可以在一个工作表中列出所有的大区、省份和城市,每个层级的数据都放在一个单独的列中。注意,省份列中的数据要根据大区进行排序,城市列中的数据则要根据省份进行排序。
第二步:定义名称管理器
接下来,你需要使用excel的“名称管理器”功能来定义三个名称,分别对应大区、省份和城市。
1. 选择大区列中的数据,点击“公式”选项卡中的“名称管理器”,然后点击“新建”。在弹出的对话框中,输入一个名称(比如“大区”),然后点击“确定”。
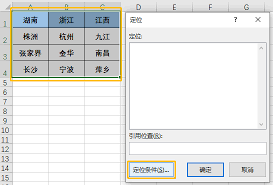
2. 重复上述步骤,为省份和城市列分别定义名称(比如“省份”和“城市”)。注意,在定义省份和城市名称时,需要用到公式来引用之前定义的名称。比如,定义省份名称时,公式可以设置为`=indirect("大区"&"!"&match(a2,$a$2:$a$10,0)&"_省份")`(假设大区数据在a列,省份数据在b列开始的各列中,且a2为当前选择的大区)。定义城市名称时,公式类似。
第三步:设置下拉菜单
现在,你可以开始设置下拉菜单了。
1. 选择需要设置下拉菜单的单元格区域。
2. 点击“数据”选项卡中的“数据验证”。
3. 在弹出的对话框中,选择“允许”为“序列”,然后在“来源”框中输入你之前定义的名称(比如“大区”)。
4. 点击“确定”。这样,你就成功设置了第一级下拉菜单。
5. 对于第二级和第三级下拉菜单,你需要使用vba代码来实现动态更新。这通常涉及到在工作表中添加一些辅助列和公式,以及编写一段简单的vba代码来监听大区或省份的变化,并相应地更新下拉菜单的选项。
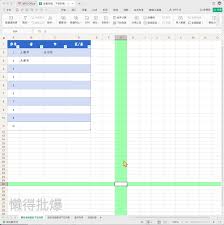
三、小贴士:让三级下拉菜单更完美
虽然三级下拉菜单的设置过程稍显复杂,但只要你掌握了技巧,就能轻松应对。这里有一些小贴士,可以帮助你更好地使用三级下拉菜单:
- 数据排序:确保你的数据是按照层级结构进行排序的,这样可以避免在选择时出现混乱。
- 错误处理:在使用vba代码时,记得添加一些错误处理机制,以防万一出现错误导致下拉菜单无法正常工作。
- 备份数据:在设置三级下拉菜单之前,最好先备份一下你的数据,以防万一操作失误导致数据丢失。
掌握了三级下拉菜单的设置技巧,你的excel数据管理将变得更加高效和准确。无论是面对复杂的数据结构,还是频繁的数据录入需求,你都能游刃有余地应对。快来试试吧!
- 2025-07-17
- 2025-07-16
惊了!苹果手机访问限制开启或关闭背后的秘密,速来了解如何解除改写!
2025-07-16- 2025-07-15
- 2025-07-15
- 2025-07-14
- 2025-07-14
- 2025-07-14
- 2025-07-13
微信添加好友出现invalidargument错误提示是什么意思
2025-07-13- 2025-07-13
- 2025-07-13
- 2025-07-12
- 2025-07-12
- 2025-07-11





