win7电脑如何更改临时文件存储路径
在windows 7操作系统中,临时文件夹扮演着重要的角色,用于存储系统运行时产生的临时文件。这些文件积累过多可能会影响系统的运行速度和性能。因此,了解如何更改临时文件夹的路径至其他分区,不仅有助于优化系统性能,也是提升电脑工作效率的一种有效方式。本文将详细介绍如何在windows 7系统中修改临时文件夹的路径。
一、进入系统属性设置
首先,你需要进入系统属性设置。这可以通过多种途径实现:
1. 通过“计算机”图标:在桌面的“计算机”图标上点击鼠标右键,选择“属性”,然后点击左侧的“高级系统设置”链接,进入系统属性对话框。
2. 通过“控制面板”:打开“控制面板”,找到并点击“系统和安全”选项,然后在“系统和安全”页面中找到并点击“系统”选项,最后点击左侧的“高级系统设置”链接。
二、修改环境变量
在系统属性对话框中,切换到“高级”选项卡,点击“环境变量”按钮。这里列出了当前用户和系统级别的环境变量。找到“temp”和“tmp”两项,它们指向系统的临时文件夹位置。
三、编辑temp和tmp变量
选中“temp”或“tmp”,点击“编辑”按钮进行修改。在编辑环境变量窗口中,将变量值更改为新的路径。例如,可以将默认的`%userprofile%⁄⁄appdata⁄⁄local⁄⁄temp`改为其他磁盘分区,如`d:⁄⁄temp`。重要的是,要确保“tmp”变量也指向相同的新路径,以保证系统的一致性和运行效率。
四、应用新设置
确认并应用新的路径后,点击“确定”按钮保存更改,并关闭所有打开的窗口。为了确保所有程序都能够正确地读取新的临时文件夹路径,避免因路径变更导致的问题,建议重启计算机。
五、注意事项
在更改临时文件夹路径之前,有几点需要注意:
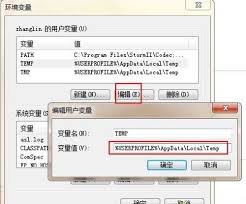
1. 备份原临时文件:更改前应确保将原有临时文件夹中的重要文件备份,防止丢失。
2. 检查新路径的磁盘空间:确保新路径所在的磁盘分区有足够的空间来存储临时文件,以免影响系统运行。
3. 谨慎操作:更改临时文件夹路径可能会影响系统性能和正常运行,因此请谨慎操作,并确保新的路径是有效的和可访问的。
六、验证设置是否生效
完成以上步骤后,你可以通过重启计算机来验证设置是否生效。在新设置的临时文件夹路径中检查是否生成了新的临时文件,以确保更改已成功应用。
通过以上步骤,你可以有效地管理临时文件的存储位置,提高系统的运行效率和磁盘使用率。更改临时文件夹路径虽然是一个看似简单的操作,但正确执行可以显著提升系统性能。希望这篇文章能够帮助你更好地优化windows 7系统的配置,提升工作效率。
- 2025-07-17
- 2025-07-17
- 2025-07-17
- 2025-07-16
- 2025-07-16
- 2025-07-16
- 2025-07-15
- 2025-07-15
- 2025-07-15
- 2025-07-15
- 2025-07-14
- 2025-07-12
- 2025-07-12
- 2025-07-11
- 2025-07-11





