wps电脑版如何共享文件夹
在数字化办公时代,高效的信息共享变得尤为重要。wps office作为一款广受欢迎的办公软件,不仅提供了文档编辑、表格处理和演示文稿制作等功能,还支持用户通过其内置工具进行文件和文件夹的共享。本文将详细介绍如何使用wps电脑版来共享文件夹,帮助您更高效地与团队成员协作。
准备工作:确保wps版本兼容
在开始之前,请确保您的wps office安装了最新版本,因为一些高级功能可能需要更新的软件才能正常使用。您可以通过访问官方网站或应用商店检查是否有可用的更新。
步骤一:创建并打开wps云文档
要共享文件夹,首先需要登录您的wps账号,并创建一个云文档。这可以通过点击wps主界面左上角的“新建”按钮完成。选择“云文档”,然后为您的新项目命名。创建完成后,双击打开该云文档以进入工作界面。
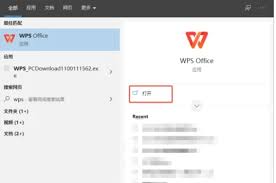
步骤二:上传文件夹到wps云存储
在云文档内,点击顶部菜单栏中的“云盘”选项,这将打开一个用于管理个人云空间的新窗口。在这里,您可以选择“上传”按钮,浏览本地硬盘上的文件夹,将其添加到wps云存储中。选择目标文件夹后,等待上传完成即可。
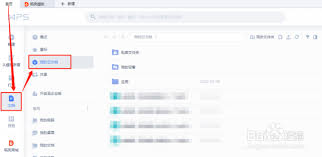
步骤三:设置文件夹共享权限
文件夹上传成功后,您需要设置适当的共享权限以便其他用户可以访问它。回到云文档页面,在左侧边栏找到已上传的文件夹,右键点击选择“共享”或直接点击工具栏上的“共享”图标。在弹出的对话框中,您可以输入想要邀请的联系人邮箱地址,同时设定查看或编辑等不同的访问权限。此外,也可以生成公开链接供他人访问。
步骤四:通知同事并监控分享状态
完成上述操作后,别忘了通知相关同事关于此次文件夹共享的信息。您可以发送邮件或者通过即时通讯软件告知他们云文档的具体位置以及访问密码(如果有)。同时,定期检查文件夹的使用情况,包括查看哪些人已经访问过以及下载了哪些内容,这样可以帮助您更好地管理资料的安全性和完整性。
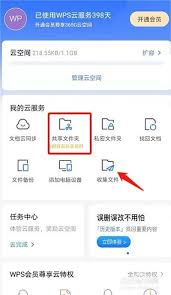
总结
利用wps office强大的云服务功能,我们可以轻松实现文件夹的跨平台共享,极大地提高了工作效率。通过遵循以上指南,即使是初次接触wps的用户也能快速掌握文件夹共享的方法。希望这篇文章能够帮助您更加熟练地运用这一工具,促进团队内部的信息流通和协作。
- 2025-07-17
- 2025-07-16
- 2025-07-16
- 2025-07-16
- 2025-07-15
- 2025-07-15
- 2025-07-14
- 2025-07-14
- 2025-07-13
- 2025-07-13
- 2025-07-13
- 2025-07-13
- 2025-07-12
- 2025-07-12
- 2025-07-11





