向日葵远程控制如何使用
向日葵远程控制是一款功能强大的软件,广泛应用于远程办公、技术支持、家庭管理等多个场景。本文将从安装与配置、基础操作、高级功能以及安全设置四个维度,详细介绍如何使用向日葵远程控制。
一、安装与配置
1. 下载与安装
首先,访问向日葵官方网站,根据你的操作系统(windows、macos、linux、ios或android)下载对应的安装包。下载完成后,双击安装文件并按照提示完成安装。
2. 注册与登录
安装完成后,打开向日葵软件,你会被提示注册一个账号。输入邮箱地址和密码,完成注册流程。已有账号的用户可以直接登录。
3. 添加设备
登录后,在主界面点击“添加设备”。根据提示,在另一台需要被控制的设备上同样安装向日葵软件,并使用相同的账号登录。这样,两台设备就成功关联,可以在列表中看到彼此。
二、基础操作
1. 发起远程控制
在主界面的设备列表中,选择你想要控制的设备,点击“远程控制”。此时,系统会请求被控设备的授权,对方同意后,你就可以开始控制该设备了。
2. 屏幕共享
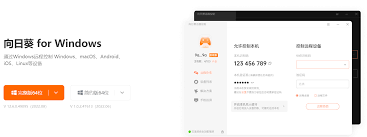
除了直接控制外,向日葵还支持屏幕共享功能。在设备列表中选择目标设备,点击“观看屏幕”,即可实时查看对方的屏幕内容,非常适合远程会议和教学场景。
3. 文件传输
向日葵还内置了文件管理器,允许你在两台设备之间快速传输文件。在远程控制界面中,点击工具栏上的文件图标,即可访问对方设备的文件系统,进行文件的上传和下载。
三、高级功能
1. 远程摄像头
向日葵支持将远程设备的摄像头作为本地摄像头使用,非常适合家庭监控或远程会议需求。在设备列表中选择目标设备,点击“摄像头”,即可实时查看远程摄像头的画面。
2. 命令行操作
对于高级用户,向日葵提供了远程命令行功能,允许你在被控设备上执行命令行指令。这对于系统管理员或开发者来说,是进行远程调试和配置的高效工具。
3. 定时任务
你可以设置定时任务,让向日葵在指定时间自动执行远程控制、开机、关机等操作。这对于需要定期维护或监控的设备来说非常有用。
四、安全设置
1. 双重验证
为了提高账户安全性,建议启用双重验证功能。这样,在登录向日葵账户时,除了密码外,还需要输入通过手机短信或专用应用生成的验证码。
2. 访问权限管理
在向日葵的设置中,你可以为不同的设备或用户设置不同的访问权限。例如,只允许特定用户查看屏幕,而不允许控制设备。
3. 加密通信
向日葵采用先进的加密技术,确保远程控制过程中的数据传输安全。你可以在设置中检查并确保加密通信功能已启用。
通过以上步骤,你已经掌握了向日葵远程控制的基本使用方法。无论是日常办公、技术支持还是家庭管理,向日葵都能提供高效、安全的远程解决方案。随着你对软件的深入了解,还可以探索更多高级功能,进一步提升工作效率。
- 2025-07-17
- 2025-07-15
- 2025-07-15
- 2025-07-14
- 2025-07-14
- 2025-07-14
- 2025-07-14
- 2025-07-14
- 2025-07-14
- 2025-07-13
- 2025-07-12
- 2025-07-12
- 2025-07-12
- 2025-07-11
- 2025-07-11





