win10安全选项卡如何找到
windows 10作为广泛使用的操作系统,其安全性备受关注。安全选项卡是windows 10中一个重要的设置区域,涵盖了多个与安全相关的配置选项。然而,许多用户在使用windows 10时可能会遇到找不到安全选项卡的问题。本文将从多个维度介绍如何在windows 10中找到安全选项卡。
通过文件夹属性查找安全选项卡
通常,我们可以通过右键点击文件夹,在弹出的属性窗口中找到安全选项卡。但有时候,由于系统设置或权限问题,安全选项卡可能并未显示。这时,我们需要通过一些步骤来启用它。
1. 打开本地组策略编辑器:首先,右键点击windows 10左下角的开始按钮,在弹出的菜单中选择“运行”,然后输入命令`gpedit.msc`并点击确定。
2. 导航到相关设置:在本地组策略编辑器窗口中,依次点击“用户配置/管理模板/windows组件”菜单项,然后找到“文件资源管理器”菜单项。
3. 编辑删除安全选项卡设置:在右侧的窗口中找到“删除安全选项卡”设置项,右键点击并选择“编辑”。在弹出的编辑窗口中,选择“已禁用”选项,然后点击确定。
4. 验证设置:完成上述步骤后,再次右键点击文件夹并打开属性窗口,此时应该能够看到安全选项卡已经显示出来。
通过设置应用程序查找安全选项卡
除了通过文件夹属性,我们还可以通过windows 10的设置应用程序来访问与安全相关的选项。
1. 打开设置应用程序:点击开始菜单上的“设置”图标,打开windows设置窗口。
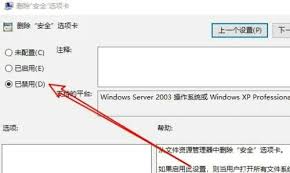
2. 导航到更新和安全:在设置窗口中,点击“更新和安全”选项。
3. 选择windows安全选项卡:在“更新和安全”窗口中,选择“windows安全”选项卡。这里包含了多个与安全相关的设置,如windows defender防火墙、病毒和威胁防护等。
通过internet属性查找安全选项卡
对于浏览器安全设置,我们可以通过internet属性窗口中的安全选项卡来进行配置。
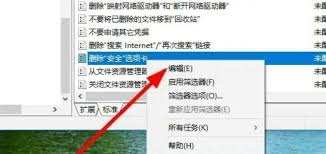
1. 打开internet属性窗口:按下键盘上的win + r组合键,调出运行对话框,输入`inetcpl.cpl`并按回车键或点击确定按钮。
2. 选择安全选项卡:在internet属性窗口中,找到并点击顶部的“安全”选项卡。这里包含了浏览器对不同类型网站的安全设置。
3. 配置安全设置:在安全选项卡下,可以配置受信任的站点、自定义安全级别、启用保护模式等选项,以满足不同的安全需求。
注意事项
- 权限问题:某些安全设置可能需要管理员权限才能更改。如果遇到权限提示,请确保以管理员身份运行相关程序或命令。
- 系统版本差异:不同版本的windows 10可能在界面和选项上略有差异。如果遇到与上述步骤不符的情况,请参考具体版本的官方文档或帮助中心。
- 定期更新:为了保持系统的安全性,建议定期更新windows 10和相关安全软件,及时修复已知的安全漏洞。

通过本文的介绍,相信您已经了解了如何在windows 10中找到安全选项卡,并进行相关的安全设置。无论是文件夹属性、设置应用程序还是internet属性,都提供了丰富的安全选项,帮助您更好地保护系统和数据安全。
- 2025-07-16
- 2025-07-16
- 2025-07-15
net::ERR_CONNECTION_RESET错误原因深度剖析及解决办法
2025-07-15- 2025-07-15
- 2025-07-14
- 2025-07-13
- 2025-07-13
- 2025-07-13
- 2025-07-13
- 2025-07-12
- 2025-07-12
- 2025-07-12
- 2025-07-11
- 2025-07-11





