win10任务栏频繁卡死如何解决
win10任务栏作为我们日常使用电脑时频繁交互的界面,一旦频繁卡死,无疑会给我们的工作和学习带来极大的不便。为了帮助大家有效解决这一问题,本文总结了一系列实用的解决方案,希望能帮到你!
方法一:重启windows资源管理器
windows资源管理器是任务栏正常工作的关键组件,其异常可能导致任务栏无响应。最简单的解决方法之一就是重启windows资源管理器。
1. 按下“ctrl+alt+delete”组合键,打开任务管理器。
2. 在“进程”选项卡中,找到“windows资源管理器”。
3. 右键点击“windows资源管理器”,选择“重新启动”。
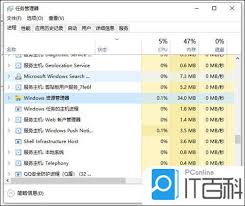
等待windows资源管理器重启完成后,任务栏通常会恢复正常响应。
方法二:卸载可能导致冲突的软件
有时,新安装的软件可能与任务栏发生冲突,导致任务栏出现问题。如果你发现问题恰好出现在安装某个软件之后,可以尝试进入安全模式卸载这些软件。
1. 按下“win+r”键打开运行窗口,输入“msconfig”调出系统配置窗口。
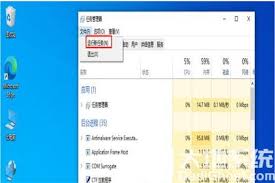
2. 点击上方的“引导”,然后勾选“安全引导选项”。
3. 点击确定,再重启系统。
4. 进入安全模式,在安全模式下卸载最近安装的可能导致任务栏卡死的软件。
5. 卸载完成后,再次进入系统配置窗口,取消勾选“安全引导选项”,并重启系统。
方法三:重新部署操作系统进程
有时,系统的某些进程可能出了问题,导致任务栏卡顿。你可以通过windows powershell来重新部署操作系统的相关进程。
1. 按下“win+x”组合键,选择“windows powershell(管理员)”。
2. 在打开的powershell窗口中,复制并粘贴以下命令:
```
get-appxpackage | % { add-appxpackage -disabledevelopmentmode -register "$($_.installlocation)⁄⁄appxmanifest.xml" -verbose }
```
3. 按回车键执行,等待系统重新部署进程。这个过程可能需要2到10分钟的时间,请耐心等待。
方法四:检查并修复系统服务
有时任务栏的问题可能与系统服务有关。你可以尝试通过服务功能来修复。
1. 按下“win+r”键打开运行窗口,输入“services.msc”,点击确定。
2. 在打开的服务窗口中,找到并点击“application identity”。
3. 确保它的状态是“已启动”,如果没有启动,右键点击并选择“启动”。
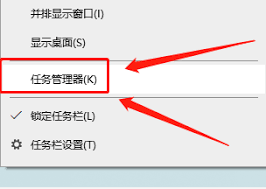
方法五:执行修复命令
有时,任务栏的问题与系统配置文件有关,可以尝试执行一个修复命令。
1. 打开windows powershell(管理员)。
2. 输入以下命令:
```
ren %windir%⁄⁄system32⁄⁄applocker⁄⁄plugin*.* *.bak
```
3. 按回车键执行,重启系统后检查问题是否得到解决。
方法六:优化右键菜单弹出速度
如果任务栏右击菜单特别慢,你可以尝试通过个性化设置来优化它。
1. 打开“开始”菜单,点击“设置”。
2. 进入“个性化”,在左侧选择“开始”。
3. 在右侧找到“在‘开始’菜单或任务栏的跳转列表中显示最近打开的项目”,取消勾选这个选项。
方法七:创建新的windows用户
如果以上所有方法都没有解决问题,可能是因为你的用户配置文件出现了问题。你可以尝试创建一个新的windows用户,看看是否能够解决任务栏的卡顿问题。
1. 打开“设置”,选择“帐户”。
2. 点击“家庭与其他用户”,然后选择“添加其他人到这台电脑”。
3. 按照提示创建一个新用户,并使用新用户登录系统,检查任务栏问题是否依然存在。
终极方案:重装系统
如果以上所有方法都没有解决问题,那么重装系统可能是最后的解决方案。虽然这个方法比较繁琐,但通常可以解决大部分系统问题。
通过以上这些方法,相信你可以有效解决win10任务栏频繁卡死的问题。希望这篇文章能帮到你,让你的电脑使用更加顺畅!
- 2025-07-17
- 2025-07-17
- 2025-07-16
- 2025-07-15
- 2025-07-14
- 2025-07-13
- 2025-07-13
- 2025-07-13
- 2025-07-13
- 2025-07-13
- 2025-07-13
- 2025-07-13
- 2025-07-12
- 2025-07-12
- 2025-07-11





