win7如何设置文件打开方式
对于windows 7用户来说,管理文件的打开方式是一项基本而重要的技能。无论是想更改默认程序来打开特定类型的文件,还是临时使用某个程序打开某个文件,windows 7都提供了灵活的设置选项。下面,我们就来详细讲解如何在windows 7中设置文件的打开方式。
一、通过右键菜单设置文件打开方式
这是最直接也是最常用的方法之一。
1. 找到目标文件:首先,在文件资源管理器中找到你想要更改打开方式的文件。
2. 右键点击文件:在文件上点击鼠标右键,会弹出一个上下文菜单。
3. 选择“打开方式”:在上下文菜单中,选择“打开方式”。此时,你会看到一个子菜单,列出了当前可用的程序列表。
4. 选择程序:如果你希望用列表中的某个程序打开文件,直接点击该程序即可。如果你想使用其他程序,可以选择“选择其他程序”。
5. 浏览并选择程序:如果选择“选择其他程序”,会弹出一个对话框,让你浏览系统中的程序。找到你希望用来打开文件的程序,然后点击“确定”。
6. 勾选“始终使用选择的程序打开此类文件”:如果你希望以后都使用这个程序打开同类文件,勾选这个选项。
二、通过“默认程序”设置文件打开方式
对于需要批量更改或管理多个文件类型的用户,这种方法更为高效。
1. 打开“控制面板”:点击“开始”菜单,选择“控制面板”。
2. 进入“程序”类别:在控制面板中,找到并点击“程序”类别。
3. 选择“默认程序”:在程序类别下,点击“默认程序”。
4. 设置默认程序:你会看到一个列表,列出了系统中安装的所有程序。点击你想要设置为默认的程序,然后点击“设置为默认值”。这样,该程序就会被设置为打开其支持的所有文件类型的默认程序。
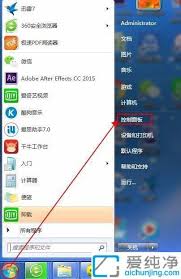
5. 关联文件类型:如果你只想更改特定文件类型的默认程序,可以点击“将文件类型或协议与程序关联”,然后在列表中找到你想要更改的文件类型,点击它,然后选择你希望用来打开该类型文件的程序。
三、通过文件属性设置打开方式
这种方法虽然不如前两种方法常用,但在某些特定情况下也很有用。
1. 找到目标文件:同样,首先在文件资源管理器中找到目标文件。
2. 打开文件属性:右键点击文件,选择“属性”。
3. 更改打开方式:在文件属性对话框中,找到“打开方式”选项卡。点击“更改”按钮,然后按照提示选择你希望用来打开文件的程序。
4. 应用更改:点击“确定”应用更改。
通过以上三种方法,你可以轻松地在windows 7中设置文件的打开方式。无论是临时更改还是永久设置,windows 7都提供了足够的灵活性和便利性。希望这篇文章能帮助你更好地管理你的文件打开方式。
- 2025-07-17
- 2025-07-16
- 2025-07-16
- 2025-07-16
- 2025-07-16
- 2025-07-15
- 2025-07-15
- 2025-07-14
- 2025-07-13
- 2025-07-13
- 2025-07-13
- 2025-07-12
- 2025-07-12
- 2025-07-12
- 2025-07-12
-
小蓝的打工日常折相思版详情类型:益智休闲 大小:240 MB 时间:2025-05-31
-
小蚂蚁啃世界详情类型:益智休闲 大小:23.19MB 时间:2025-05-31
-
对联猜猜看详情类型:益智休闲 大小:42.9M 时间:2025-05-22
-
封天决一元商城版-封天决一元福利版 V4.1 安卓版详情类型:角色扮演 大小:7.86MB 时间:2025-05-21





